5 ways super easy to add subtitles, caption to video
Captions and captions are used to display text for videos. Although they look quite similar, they display different text. Subtitles display text spoken by a character in a movie to better understand. Caption is used to display all the sounds that take place in a movie like knocking, shouting, phone ringing, serving deaf people. Depending on the needs of users, this article will introduce you to 5 tools to add subtitles or caption to videos.
Ways to add subtitles, caption to videos
- 1. Add subtitles, caption with Windows Movie Maker
- 2. Add subtitles, caption with Youtube Editor
- 3. Add subtitles, caption with Pinnacle Studio
- 4. Add subtitles, caption with CaptionMaker
- 5. Add subtitles, caption with Aegisub
1. Add subtitles, caption with Windows Movie Maker
Windows Movie Maker is always one of the most popular software for simple video editing. The software can combine video files, allowing adding audio and music to videos, applying video transitions, creating slideshows and more. This tool is quite easy to use. Here's how to add subtitles, caption to videos with Movie Maker.
- Cut, merge video clips with the utility available in Windows
Step 1: Download Windows Movie Maker if not already available. If you're using Windows 10, read the Windows 10 Guide to Download Windows Movie Maker guide on how to download it.
Step 2: Open Movie Maker and download videos.
Step 3: Then click on the Home tab and select Caption .

Step 4: Windows Movie Maker will add a special window to enter text for the video.
Step 5: Edit caption if needed.

Step 6: Save the video to apply changes.
This is a convenient and simple software that provides a multi-function text editor, change the text position, font and size. Alternatively, you can select transitions for the text and make it appear in an unusual way.
2. Add subtitles, caption with Youtube Editor
YouTube provides several ways to add subtitles, captions and text to videos. This paragraph can annotate, text or speech bubbles, caption.
- 7 ways to download videos on Youtube quickly and simply
Step 1: Register an account on YouTube with a Google account.
Step 2: Upload videos to YouTube.
Step 3: Open the video and click Annotations or CC button below.

Step 4: If you choose Annotations , set type, insert text, change the time and other necessary edits as you like. If you want to add subtitles or captions, remember to select the language.

Step 5: Now, choose to download the available subtitle or caption file, copy and automatically sync videos or create new subtitles or captions.

Step 6: When finished, press the Saved button.
3. Add subtitles, caption with Pinnacle Studio
Pinnacle Studio is a complex video editing software that allows users to add caption to movies in the same way as Windows Movie Maker.

To add text to video using Pinnacle Studio, follow the simple instructions below:
Step 1: Download Pinnacle Studio.
Step 2: Add videos to Pinnacle Studio.
Step 3: Select Titles.
Step 4: Select the title type and location, put it into the editor line.
Pinnacle Studio is smart software with many text editing options. However, it is quite heavy and not free but has a 30-day trial version.
4. Add subtitles, caption with CaptionMaker
CaptionMaker is another tool that will help create subtitles, caption on Windows and Mac. The software is not free, but the demo version is available. Therefore, you can download and try its features before deciding to use it. CaptionMaker has a high degree of customization, users can change the font, text background color, number of rows, location and more.

To add caption with CaptionMaker:
Step 1: Download CaptionMaker for PC or Mac.
Step 2: Run the software on PC or Mac.
Step 3: Import the video file via File > Open Movie .
Step 4: Set the time needed for caption.
Step 5: Enter text into the Caption / Subtitle field .
Step 6: Select subtitle type, caption (font, location, etc .)
Step 7: When done, click File > Save to save the movie with subtitles, caption.
CaptionMaker is a great tool, if you want a professional caption, you should not miss it.
5. Add subtitles, caption with Aegisub
Aegisub is a cross-platform text editing software such as Notepad, captioning, caption with just a few clicks. The software has an integrated video player, so there is no need to open the video in a separate video player.

To add subtitles, caption to videos with Aegisub, please read the tutorial How to create subtitles for this video using Aegisub.
I wish you all success!
You should read it
- How to insert text into Video simple, fast, most beautiful
- Instructions on how to stamp videos on extremely simple Video Watermark software
- Instructions for inserting text into videos on iPhone
- How to insert text into videos on your phone
- Instructions to merge subtitles into videos with Format Factory
- How to insert sub video, add sub video
- Insert sub for videos on Camtasia
- How to insert video subtitles on Veed
May be interested
- Shortcuts in Camtasia Studio
 with camtasia studio's shortcut list, we can perform quick operations on software to record videos, take screenshots, ...
with camtasia studio's shortcut list, we can perform quick operations on software to record videos, take screenshots, ... - How to use WinX HD Video Converter Deluxe changes video format
 winx hd video converter deluxe is software that owns many useful video processing features, including converting video formats, downloading high quality youtube videos, creating video slides from images, ...
winx hd video converter deluxe is software that owns many useful video processing features, including converting video formats, downloading high quality youtube videos, creating video slides from images, ... - How to download YouTube videos, Facebook on WinX HD Video Converter Deluxe
 winx hd video converter deluxe is video editing software with many useful features, from converting video formats, downloading youtube videos, facebook or creating video slides.
winx hd video converter deluxe is video editing software with many useful features, from converting video formats, downloading youtube videos, facebook or creating video slides. - How to make video from photos with WinX HD Video Converter Delux
 winx hd video converter delux helps you to create video from images on your computer, along with adding music to the video slide.
winx hd video converter delux helps you to create video from images on your computer, along with adding music to the video slide. - Instructions on how to make video from photos with Proshow Gold is extremely simple
 proshow gold is a simple video creation software, slide show, but still has many nice effects. beginners only need to follow the steps in the following tutorial to create their own video combining beautiful sounds and images.
proshow gold is a simple video creation software, slide show, but still has many nice effects. beginners only need to follow the steps in the following tutorial to create their own video combining beautiful sounds and images. - Instructions on how to encrypt and secure videos using the PadLock Video software are extremely safe and simple
 to protect your videos from unauthorized intrusion, you can learn how to encode and secure secure videos with video padlock through the following article and can be assured of the safety of the video. believe that.
to protect your videos from unauthorized intrusion, you can learn how to encode and secure secure videos with video padlock through the following article and can be assured of the safety of the video. believe that.
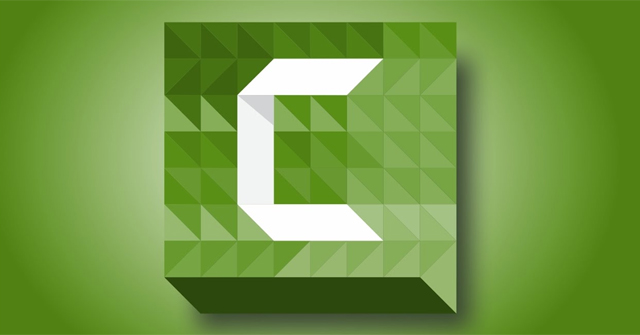





 How to browse YouTube video subtitles quickly
How to browse YouTube video subtitles quickly How to Add Subtitles to YouTube Videos
How to Add Subtitles to YouTube Videos How to turn off automatic subtitles in X videos
How to turn off automatic subtitles in X videos 2 steps to help users view subtitles on YouTube
2 steps to help users view subtitles on YouTube The site converts the subtitle file format for free
The site converts the subtitle file format for free