How to Insert Subtitles into Video
Insert subtitles into the video
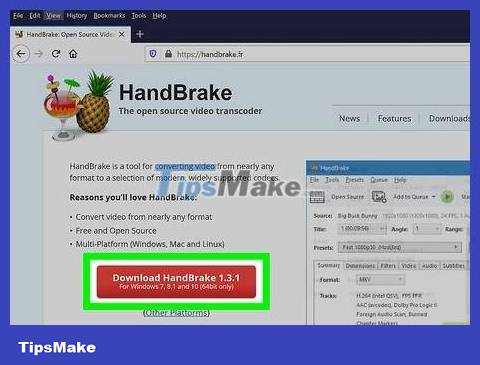
Download and install Handbrake. Handbrake is a free video encoding tool that has the ability to insert subtitles into videos. You can download Handbrake from https://handbrake.fr/downloads.php.
To insert subtitles into a video, you need an external SRT file containing the video's subtitles. If you don't have an SRT file, you can create a new one using the free Aegisub application, or write the code manually in Notepad or TextEdit.
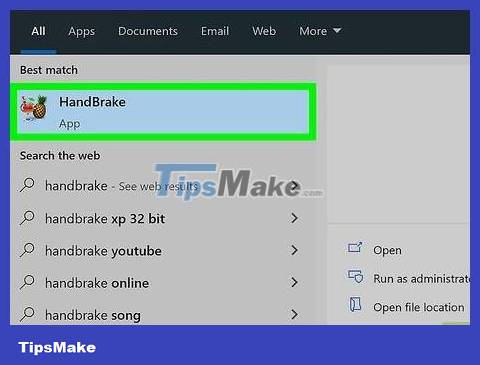
Open Handbrake. After downloading and installing Handbrake, you can open the tool in the Start menu on Windows, or in the Applications folder on Mac.

Click File . This is the second option in the menu on the left. This step opens the file chooser.
Another way is to drag and drop the video you want to insert subtitles into the box on the right.

Click the video you want to add subtitles to and click Open . This is the step to open the video in Handbrake.

Click Subtitles . This is one of the cards in the middle of the screen, below the video source information.

Click Import Subtitle . This button is at the top of the box below the "Subtitles" tab.

Select the SRT file corresponding to the video and click Open . This is the step to import the SRT file into Handbrake.

Click Browse . This gray button is in the lower right corner.
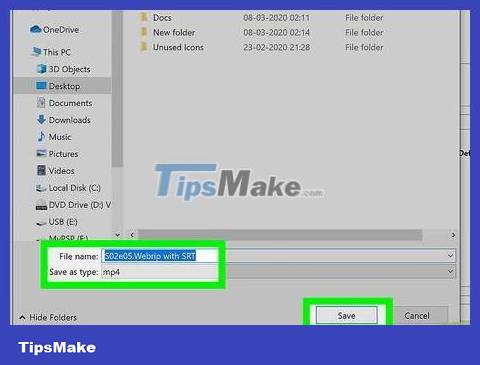
Type a name for the new file and click Save . This is the step to create a file and save location for the complete video with subtitles inserted.

Click Start Encode . It's at the top of Handbrake, next to the green, triangle-shaped Play icon. This is the step of encoding the video with subtitles inserted. You can turn on subtitles in your media player by selecting the subtitles menu, then turning on subtitles.
Upload subtitles to YouTube videos (using classic Creator Studio)

Visit https://www.youtube.com using a web browser. You can use any web browser on your personal computer (PC) or Mac.
If you're not signed in to your YouTube account, click Sign In in the upper right corner, then sign in with the email address and password associated with your YouTube account.
To upload subtitles to a YouTube video, you need an SRT file containing the video's subtitles. If you don't have an SRT file, you can create a new one using the free Aegisub application, or write the code manually in Notepad or TextEdit.

Upload videos to YouTube . If you haven't done so already, use the usual method to upload videos from your computer to YouTube.

Click your user icon. This is the circular icon containing your avatar located in the upper right corner. This step displays your account menu.
If you haven't selected an avatar, YouTube will display a colored circle containing the first letter of your name.

Click Creator Studio . It's in the drop-down menu that appears when you click on your profile picture.
If you see "YouTube Studio" instead of "Creator Studio", you can refer to the next method to learn how to upload subtitles in YouTube Studio. Another way is to click YouTube Studio and then click Creator Studio Classic in the left sidebar to switch back to Creator Studio classic.

Click Video Manager . This video manager is located in the left sidebar. This step displays a list of all your videos uploaded to YouTube.

Click Edit next to the video you want to add subtitles to. This step displays the video drop-down menu.

Click Subtitles/CC . This button is near the bottom of the drop-down menu that appears when you click Edit .

Select the language and click Set Language . If you haven't done so already, use the drop-down menu to select the language for your video. Then click the blue button that says Set Language .

Click Add new subtitles or CC . This navy blue button is to the right of the video.

Language selection. If you add more than one language to the video, select the language that corresponds to the subtitle file. Otherwise, just click on the selected default language.

Click Upload a file . This is the first option on the right.
If you don't have a subtitle file, you can choose one of the other options to create subtitles in YouTube Creator Studio.

Select "Subtitle file" and click Choose file . Click the round button next to "Subtitle file" and then click Choose file . This step opens the file browser for you to select the subtitle file.

Select the subtitle file and click Open . Use a file browser to navigate to the SRT file. Click to select it. Then click Open to upload the file.

Click Upload . This navy blue button is in the lower left corner. This is the step to upload the subtitle file to your video. You can preview the subtitles in the video on the left.

Click Save Changes . This navy blue button is above the video preview on the right. This is the video encoding step where subtitles are permanently inserted into the video file.
Upload subtitles to YouTube videos (using YouTube Studio)

Visit https://www.youtube.com using a web browser. You can use any web browser on your personal computer (PC) or Mac.
If you're not signed in to your YouTube account, click Sign In in the upper right corner, then sign in with the email address and password associated with your YouTube account.
To upload subtitles to a YouTube video, you need an SRT file containing the video's subtitles. If you don't have an SRT file, you can create a new one using the free Aegisub application, or write the code manually in Notepad or TextEdit.

Upload videos to YouTube . If you haven't done so already, use the usual method to upload videos from your computer to YouTube.

Click your user icon. This is the circular icon containing your avatar located in the upper right corner. This step displays your account menu.
If you haven't selected an avatar, YouTube will display a colored circle containing the first letter of your name.

Click YouTube Studio . It's in the drop-down menu that appears when you click on your profile picture.
If you see "Creator Studio" instead of YouTube Studio , you can refer to Method 2 to learn how to upload captions in classic Creator Studio. Another way is to click Creator Studio and then click Try Studio (Beta) to switch back to YouTube Studio.

Click Videos . It's in the left sidebar. This step displays all videos uploaded to YouTube.

Click the video to which you want to add subtitles. You can click the video thumbnail or title. This is the step that displays the page that allows you to edit video details.

Click Advanced (Show more). This is the second tab at the top (or bottom) of the page.

Select language for video. If you haven't done so already, use the "Video Language" drop-down menu to select the language for your video. You won't be able to upload subtitle files until you've selected a language.

Click Upload Subtitles/CC . This blue link is at the bottom of the Video Language drop-down menu.

Select "With Timing" and click Continue . Because SRT files have subtitle timing information in the file, click the round button next to "With Timing," then click Continue in the lower-right corner of the window.

Select the SRT file and click Open . Use your file browser to navigate to the SRT file for your video. Click to select it, then click Open in the lower right corner. This is the step to upload files to YouTube.

Click Save . This is the step to save the video with uploaded subtitles.
When playing a video, you can turn on subtitles by clicking the gear icon at the bottom of the video, then clicking Subtitles/CC . Next is choosing the subtitle language.
Create subtitle files with Aegisub

Visit http://www.aegisub.org using a web browser. This is a website that allows downloading Aegisub - a free application that you can use to create subtitles for videos. If you can't access that website, visit https://github.com/Aegisub/Aegisub/releases/tag/v3.2.2.
If you want to type subtitles manually, refer to the Create Subtitle Files Manually method.

Click Full Install next to "Windows" or "OS X 10.7+". If you are using Windows, click Full Install next to Windows to download the installation file for Windows. If you're using a Mac, click Full Install next to "OS X 10.7+" to download the Mac installation file.

Double-click the installation file, then follow the instructions. By default, your downloaded files will be in the "Downloads" folder on both Mac and Windows. The installation file name for Windows is usually "Aegisub-3.2.2-32.exe". The installation file name for Mac is usually "Aegisub-3.2.2.dmg".

Open Aegisub. This app has an icon that looks like an eye and an X on a red background. Aegisub is usually located in the Start menu on Windows, or in the Applications folder on Mac.

Click Video (Movie). It's in the menu bar at the top of the screen. This step displays the Video drop-down menu.

Click Open Video . This is the first option in the drop-down menu under "Video".

Select the video and click Open . Locate the video you want to add subtitles to and click to select it. Then click Open to open the video in Aegisub. You will see the video view on the left. On the right is the audio pane. This is where the video's sound waves are displayed. Below that frame, you'll see a text box that allows you to enter subtitles. Below all of the above, you'll see a box that displays a list of each subtitle and some related information.

Click and drag to highlight the audio you want as subtitles. Use the audio pane on the right to highlight the audio you want to add subtitles to. You can adjust the highlighted portion by clicking and dragging the red and blue lines on either side of the highlighted portion. You can also manually type the subtitle start and end times in the time box below the audio frame.
You can also click the icon that looks like a sound wave at the bottom of the audio frame. This is the step to Spectrum Analyzer mode, which allows you to look at the wave file more closely and more easily see where the dialogue begins and ends.

Type the subtitle into the text box. Use the text box below the audio frame to type a subtitle for the highlighted audio.

Click the check mark icon. This green tick icon is located above the text box. This is the step to save the subtitles and create new subtitles to continue the just saved subtitles.

Repeat the above steps with all remaining subtitles. You can add as many subtitles as you want by clicking the check mark icon. You can edit subtitles by clicking on them in the subtitle pane at the bottom, then edit the text or adjust the start or end time.
If a box in the subtitle box at the bottom turns red, it's likely you've typed too many characters in one line. You can create a new line in subtitles by typing "N" or pressing ⇧ Shift+ ↵ Enter.

Click File (Main). It's in the menu bar at the top of the screen. Once you're done adding subtitles, you'll need to save the subtitle file.

Click Export Subtitles . It's in the drop-down menu under "File".

Click Export . This button is in the lower right corner of the pop-up window.

Find the folder where you want to save the file. It's a good practice to save your SRT file in the same folder as the video you're adding subtitles to.

Type a name for the subtitle file. Use the box next to "Filename" to type a name for your subtitle file. You should name the file the same as the corresponding video. If the name of the video is "Introduction.mp4", the SRT file should be named "Introduction.srt".
Some media players like VLC can automatically detect and display subtitles if the SRT file is in the same folder and has the same name. Other media players like Windows Media Player will require you to upload the SRT file next to the video. This step only allows you to view subtitles. This is not the step to insert subtitles into the video file.

Select " SubRip (*.srt)". Use the drop-down menu next to "Save as Type" to select "SubRip" as the file type. This is the step to save the subtitle file into SRT format.

Click Save . This step will save the subtitle file into SRT format. An SRT file is just plain text that can be edited in NotePad or TextEdit on Mac.
Aegisub does not permanently insert subtitles into video files. This application can only create external subtitle files. You can use another free app called Handbrake to insert subtitles into videos. You can also upload an SRT file to add subtitles to videos you've uploaded to YouTube.
Create subtitle files manually

Open a text editor. The most popular text editor on Windows is NotePad. On Mac you can use TextEdit. Follow these steps to open the text editor.
On Windows 10:
Click the Windows Start menu in the lower left corner.
Type NotePad.
Click the NotePad icon.
On Mac:
Click the magnifying glass icon in the upper right corner.
Type TextEdit.appand press ↵ Enter.
Click TextEdit.app .
Click New Document

Type in the number for your first subtitle and press ↵ Enter. Each subtitle in your SRT file is numbered in the order in which it appears. Type "1" for the first subtitle, "2" for the second subtitle and so on.

Type the subtitle start time. This is where subtitles begin in the video. The start time of each subtitle should be written in the format "[hour]:[minute]:[second],[millisecond]". For example, the first subtitle that appears at the start of a video might be recorded as 00:00:01,000.

Knock -->right after the start time. Type two dashes and an arrow to separate the start and end times of the subtitle.

Type the subtitle end time. This is when subtitles disappear. The end time should be in the format "[hour]:[minute]:[second],[millisecond]". The entire line containing the subtitle time usually looks like this 00:00:01,000 --> 00:00:05,040.

Press ↵ Enter. After you type the subtitle time, press the Enter key to get to a new line.

Type subtitles. The third line contains the subtitles displayed on the screen.

Press ↵ Entertwice. After you finish typing the subtitle, press the Enter key twice to create a one-line space between the newly created subtitle and the next subtitle. Repeat these steps for each subtitle in the video.

Repeat the steps above for each subtitle in the video.

Click File (Main) and then click Save as . Once you've finished typing the subtitles in your text editor, you'll need to save the file as a ".srt" file. The Save option is in the File menu at the top of the screen.
In TextEdit on Mac, click Save instead of "Save as".

Find the folder containing the video. You should save the SRT file in the same folder as the video with corresponding subtitles.

Name the text the same as the video. Use the box next to "Filename" on Windows or "Save As" on Mac to type a name for the SRT text. Both the video and the SRT file should have the same name. If the name of the video is "Introduction.mp4", the SRT file should be named "Introduction.srt".
When using VLC, you can check if the SRT file is saved to the same location and named the same as the video file. Click Subtitles , point to Sub-track, and select a subtitle.

Save text as SRT file. Follow these steps to save text as an SRT file.
On Windows: When saving a file in NotePad, remove the ".txt" extension at the end of the file name and replace it with ".srt". Then click Save .
On Mac: Click Save to save the file as a ".rtf" file. Use Finder to locate the text and click on it to select. Click File then click Rename . Remove the ".rtf" extension at the end of the filename and replace it with ".srt". Click Use .srt when you are asked if you want to keep the extension.
Here's an example showing properly formatted subtitle text in an SRT file:
1
00:00:01,001 --> 00:00:05,040
Welcome to our video tutorials.
2
00:00:07,075 --> 00:00:12,132
In this video, we're going to talk about subtitles.
3
00:00:14,013 --> 00:00:18,021
Let's start by creating the SRT file.
You should read it
- 5 ways super easy to add subtitles, caption to video
- Insert sub for videos on Camtasia
- How to use Type Studio to output voices in videos
- How to browse YouTube video subtitles quickly
- How to Add Subtitles to YouTube Videos
- 2 steps to help users view subtitles on YouTube
- Instructions for customizing YouTube video subtitles on Android phones, iPhone / iPad
- How to change the YouTube subtitle font color
May be interested
- Instructions for customizing YouTube video subtitles on Android phones, iPhone / iPad
 do not listen to understand the content of the video? make the most of the built-in subtitles in the videos. see the following guide to customize youtube video subtitle settings on your iphone, ipad, and android.
do not listen to understand the content of the video? make the most of the built-in subtitles in the videos. see the following guide to customize youtube video subtitle settings on your iphone, ipad, and android. - How to change the YouTube subtitle font color
 youtube supports adjusting video subtitles, including changing the subtitle color to the color you want that youtube supports.
youtube supports adjusting video subtitles, including changing the subtitle color to the color you want that youtube supports. - Instructions for creating subtitles for videos with VideoPad
 videopad is a professional video editing software with features that help users to edit videos such as converting from 2d to 3d, adding 50 visual effects, sound or creating subtitles for videos.
videopad is a professional video editing software with features that help users to edit videos such as converting from 2d to 3d, adding 50 visual effects, sound or creating subtitles for videos. - Instructions for creating subtitles for videos on the phone with KineMaster
 instructions for creating video subtitles with kinemaster in this article will help you make sub videos easily and best.
instructions for creating video subtitles with kinemaster in this article will help you make sub videos easily and best. - How to turn voices into subtitles in videos
 to create video subtitles from voice we will use the subly tool and can export into separate subtitle files.
to create video subtitles from voice we will use the subly tool and can export into separate subtitle files. - Instructions on how to create subtitles for videos with Aegisub
 aegisub is a software to create subtitles for music videos and movies that many people choose to use today. besides, we can edit the subtitles in our own way.
aegisub is a software to create subtitles for music videos and movies that many people choose to use today. besides, we can edit the subtitles in our own way. - How to add subtitles and live translations to make your PowerPoint presentations better
 powerpoint for microsoft 365 makes it easier for people who are deaf or have language barriers to access your presentation. these features not only improve accessibility, but also make your presentations clearer and more inclusive for everyone.
powerpoint for microsoft 365 makes it easier for people who are deaf or have language barriers to access your presentation. these features not only improve accessibility, but also make your presentations clearer and more inclusive for everyone. - How to Embed Subtitles in Videos
 video subtitles are useful for displaying dialogue and sounds as on-screen text for people who are hard-of-hearing or for language translation. subtitles are stored on a separate file. the most common subtitle file format is subrip...
video subtitles are useful for displaying dialogue and sounds as on-screen text for people who are hard-of-hearing or for language translation. subtitles are stored on a separate file. the most common subtitle file format is subrip... - Instructions to customize video subtitles on Facebook
 facebook also has subtitles support feature on video, but users need to enable this feature on the installation of facebook computer web version.
facebook also has subtitles support feature on video, but users need to enable this feature on the installation of facebook computer web version. - How to create subtitles for YouTube videos quickly and simply
 in the past, to create subtitles for youtube videos, we had to download youtube videos to the computer, then manually merge the subtitles, then upload the videos to youtube again. but now it's different, because youtube has changed, while adding many features to better serve users.
in the past, to create subtitles for youtube videos, we had to download youtube videos to the computer, then manually merge the subtitles, then upload the videos to youtube again. but now it's different, because youtube has changed, while adding many features to better serve users.










 Is the CapCut application safe to use? Is CapCut a privacy risk?
Is the CapCut application safe to use? Is CapCut a privacy risk? What is the Blackmagic Camera app? Why should you use it?
What is the Blackmagic Camera app? Why should you use it? What are Compound Clips in DaVinci Resolve? how does it use?
What are Compound Clips in DaVinci Resolve? how does it use? 9 best free online video cutters
9 best free online video cutters How to edit videos on Edit Videos Online without an account
How to edit videos on Edit Videos Online without an account How to apply pre-made transitions to video in DaVinci Resolve
How to apply pre-made transitions to video in DaVinci Resolve