How to make videos, make movies on your computer easily withcut
Making movies is not difficult. But making a good movie requires good skills and tools. There are a lot of video editing tools, one of the most popular options today is Shotcut, a free and open source video editor for all three desktop operating systems. Using Cutcut is very simple, you can only take about 30 minutes to create a short video for the first time. This article will guide you the steps to create a video with Cutcut offline.
- List of the best video editing software
Prepare video file
You should leave the files for the video project in a folder. This not only makes it easier to find files, but also to easily import video editors.
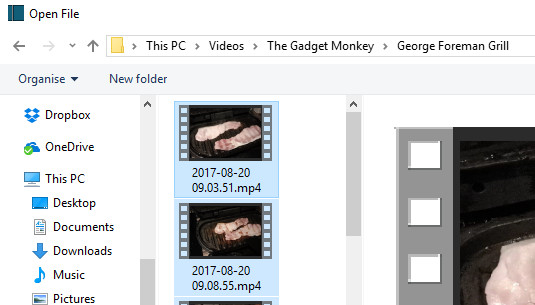
Usually, you do not use the entire video but only select a certain segment. So by reviewing the video files, you not only review the whole scene, but also take the time to record the timeline of the scenes you want to use in the project. In addition, you should name the directories with relevant content for easy search.
Get familiar with the shortcut
Before editing the video, you need to download and install thecut. Since this is free and open source software, you will not spend a dime and it is compatible with Windows, macOS and some Linux operating systems.

When launching the shortcut for the first time, you will see a simple application window, waiting for your 'command'. There is no popup box, no welcome screen, all of its features are displayed here. Take the time to look through the menus to know the features of the shortcut before starting.
Enter videos and arrange on the timeline
Import video files with Open File . Wait for the file to be imported, the first video will play automatically, so you can pause if needed. After the import is complete, press Ctrl + S (or open File> Save ) to save the project.

Back in the main window, you will see the import files listed in the left pane (playlist) and the selected file will be displayed in the main window. Find the video playback driver, you can use it to play, pause, move back and forth between the video and even drag the playhead (white line shows the current location of the video).
Before starting video editing, you need a video timeline. It is not displayed by default, so you need to open the View menu and select Timeline . All you need to do is start arranging videos along the timeline, which can have a number of still images and sounds. By default, you will see a single linear timeline but you can add new tracks if needed. To add video or audio, right-click on the beginning of the timeline and select Add Audio Track or Add Video Track .
Remember to save your work often!
Cut video
The best way to cut a video is to drag the bar at the beginning and end of the clip, until it reaches the desired length. If you want multiple parts from the same clip, just enter the video again and cut.

You can cut or split a movie, simply by placing the playhead where you want to go and clicking the Split At Playhead (S) button.
If you want to change the speed of the video, select it and then click Properties . You will find many details here like Video, Audio and Metadata. Most importantly, you will see Speed , by default set to 1,000x. Use the up and down arrows to adjust.
Perform transitions
Creating video transitions is very simple, just drag two overlapping clips. You will see a transition box consisting of four triangles. Click here, then select Properties . Here, you will find a drop down menu with many types of transitions. Select one, then adjust its settings. Note that you can also join audio clips of videos together.

In the Filters menu, there are a number of available effect options, for example, Instagram-style filters, stabilization tools, chromakey effects and more.
To add a video effect, open the Filters menu, click the + button (plus sign) and select the preferred filter from three viewing modes (favorites, video and audio). Here, configure the settings for the filter.

You can add more filters to the clip, especially for long clips, but don't add too much because it will mess up the video. If you want to disable a filter effect, uncheck the checkbox. You can also remove it from the video completely with the button - (minus sign).
Add background music
Videos will be more interesting if there is more background music. The shortcut lets you mix existing audio with background music. If you like, you can turn off the audio from the video. In addition, you can even record the voice to add to the video, but the audio length must be sufficient for the video length.
Add captions (caption)
The shortcut lets you add two types of annotations, Standard Text and 3D Text . Both are available in Filters menu > Videos.

For Text options, just enter the phrase you want to use into the box. Some preset options are available, such as the option to display the video's time code. You can also set the font, color and drag the text around the screen to place it in the desired position.
To display 3D Text , when the text is entered you will have a number of options for fonts and colors. Use the slider to adjust the size, depth, tilt and horizontal and vertical position.
Export videos
Finally, to export the video, click Export and it will display the export settings by default. While you have many options for output format, it's best to choose the default option. If this format is not for your intended use, try another format.

It will take a while to export the video, even a minute of video. Note, you can adjust the resolution and frame rate before exporting, as well as change the codec and make some changes to the audio bit rate.
Finally, you have completed your work. If you like, save it and if not, go back and export it in another format. One drawback of the Cut is that it doesn't have a social sharing button, if you want to upload videos to YouTube, Facebook, Vimeo, you'll need to do it manually.
Here is the video that is completed with thecut according to the steps above, please enjoy!
I wish you all success!
You should read it
- 4 best video editing apps to help create viral videos
- The best video editing applications for iPhone
- How to edit videos online
- 10 easy video editing applications on Android
- 8 tips to edit videos professionally
- Top 10 best video editing software 2021
- Download VSDC Video Editor PRO, video editing application worth 19.99 USD, is free
- How to Make a YouTube TTS Video
May be interested
- [Summary] The easiest way to download YouTube videos
![[Summary] The easiest way to download YouTube videos](https://tipsmake.com/img/no-image-80-80.png) from the general article of how to download youtube videos to the computer the fastest, tipsmake.com has tested and come to the conclusion: on the computer, we should use the following 3 ways to download videos and movies from youtube.
from the general article of how to download youtube videos to the computer the fastest, tipsmake.com has tested and come to the conclusion: on the computer, we should use the following 3 ways to download videos and movies from youtube. - How to Download Hindi Movies
 tipsmake today will teach you how to download bollywood movies (hindi movies made in bombay, india) to your smartphone or computer. if you want to download hindi movies to your computer for free, you can use youtube or utorrent. you can also buy bollywood movies on iphone and android using the itunes store or play store. remember that downloading movies for free is copyright theft and is illegal in many countries.
tipsmake today will teach you how to download bollywood movies (hindi movies made in bombay, india) to your smartphone or computer. if you want to download hindi movies to your computer for free, you can use youtube or utorrent. you can also buy bollywood movies on iphone and android using the itunes store or play store. remember that downloading movies for free is copyright theft and is illegal in many countries. - How to download movies on BanhTV
 banhtv now also allows users to download movies right on the site without having to install additional support tools.
banhtv now also allows users to download movies right on the site without having to install additional support tools. - How to add sub to videos, movies very fast by Format Factory
 how to add sub to videos, movies very fast by format factory. format factory is a versatile software with the main function of converting video, music and other types of multimedia files. however, this software has another pretty good function
how to add sub to videos, movies very fast by format factory. format factory is a versatile software with the main function of converting video, music and other types of multimedia files. however, this software has another pretty good function - How to Insert subtitles into movies/videos on VLC
 perhaps you like watching movies and videos with subtitles. this article will help you insert subtitles on vlc media player.
perhaps you like watching movies and videos with subtitles. this article will help you insert subtitles on vlc media player. - How to rent movies on Fim +
 fim + supports movie rental by quality, in addition to film purchase service.
fim + supports movie rental by quality, in addition to film purchase service. - How to share videos and movies on Mocha with Facebook, Messenger, Gmail ...
 here's how to share mocha videos with friends via other social networking apps or messaging applications, call.
here's how to share mocha videos with friends via other social networking apps or messaging applications, call. - Televzr app downloads and syncs Youtube videos from your computer via phone easily
 televzr is a completely free application, developed by 3205 inc. this application provides a solution for managing and syncing views, downloading videos from youtube to and from your computer and smartphone.
televzr is a completely free application, developed by 3205 inc. this application provides a solution for managing and syncing views, downloading videos from youtube to and from your computer and smartphone. - This is how to download videos on Youku page
 youku is one of china's largest online video websites. here you can search hundreds of videos with a variety of genres such as movies and series of tv shows, ... in addition, videos on the page are always updated regularly and continuously.
youku is one of china's largest online video websites. here you can search hundreds of videos with a variety of genres such as movies and series of tv shows, ... in addition, videos on the page are always updated regularly and continuously. - How to Add Movies to iPad
 this article shows you how to add movies to ipad. you can do this by purchasing movies directly on itunes on your ipad, using itunes on your computer to import existing movies, or download existing movies on icloud drive.
this article shows you how to add movies to ipad. you can do this by purchasing movies directly on itunes on your ipad, using itunes on your computer to import existing movies, or download existing movies on icloud drive.
![[Summary] The easiest way to download YouTube videos](https://tipsmake.com/data/thumbs_80x80/[summary]-the-easiest-way-to-download-youtube-videos_thumbs_80x80_XSL4MA6k7.png)









 How to combine audio and mp3 music into a single post
How to combine audio and mp3 music into a single post Top software to create videos from quality images
Top software to create videos from quality images 8 free audio editing software
8 free audio editing software Cut, merge video clips with the utility available in Windows
Cut, merge video clips with the utility available in Windows Cut and assemble movies with Windows Movie Maker
Cut and assemble movies with Windows Movie Maker Create tutorial video with Windows Media Encoder
Create tutorial video with Windows Media Encoder