Instructions for creating borders in Powerpoint
To make your PowerPoint slides more beautiful and professional, you can create borders for your slides. If you do not know how to create borders, you can refer to the guidelines for creating borders in Powerpoint that the article shares below.

Here are two ways to create borders in Powerpoint, please find out.
Create simple borders using Shapes
Step 1: Open Powerpoint, on the Slide you want to create the borders, select Insert -> Shapes -> select the shapes in the Rectangles section .
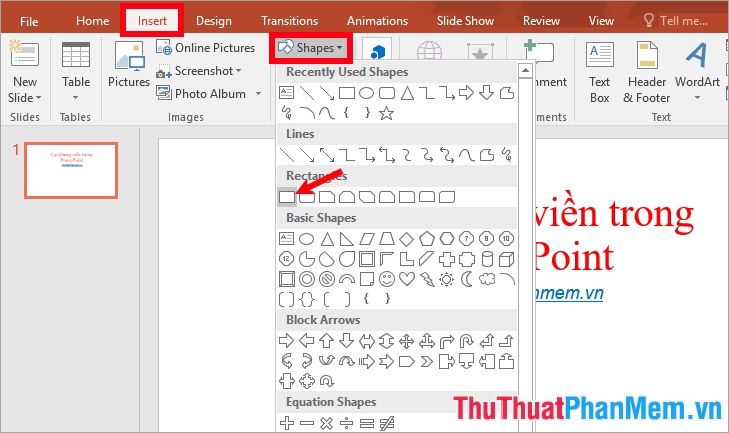
Step 2 : Place the mouse cursor in the upper left corner of the slide, hold the left mouse button and drag the mouse pointer to the lower right and release the mouse pointer to draw the border.

Step 3 : To remove the background color of the image you have just drawn, select the image and choose Format -> Shape Fill -> No Fill.
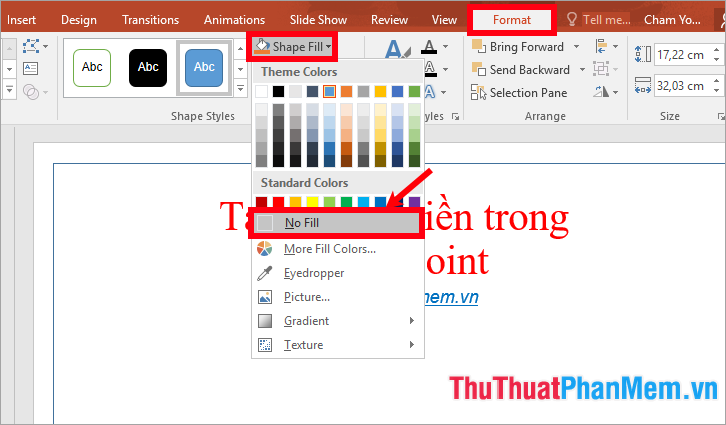
Step 4: In addition to setting many other customizations on the Format tab, you can right-click on the drawing and select Format Shape.
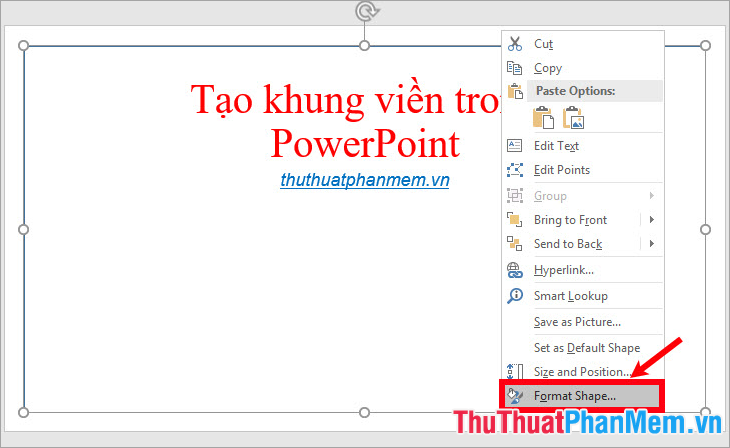
Step 5 : Appear the Format Shape on the right side of the slide in Shape Options, you customize the borders in the Fill & Line section (color, border thickness, transparency, dashed style, .).

In Effects section you can customize shadow shading and many other options.

So you have created borders in Powerpoint.

Use Bing image search to insert borders
If your computer is connected to Internet you can search for border images and insert them into Powerpoint as follows:
Step 1: On the Slide you want to add a border, select the Insert tab -> Online Pictures.

Step 2 : On Bing search, enter the search term for border frames, such as 'beautiful borders', 'beautiful borders' and press Enter to search.

Step 3 : Appears beautiful borders, select the border you want and select Insert to insert.
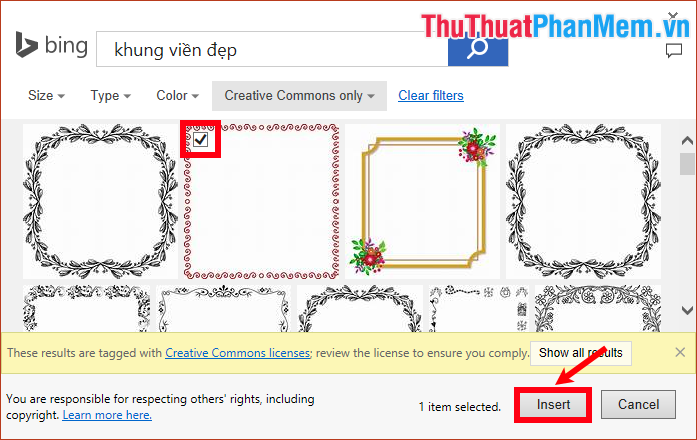
So you've inserted the beautiful border in Powerpoint, all you need to do is hold down the mouse button to hold the border around the border and drag the border to match the slide.

Above are ways to help you create borders in Powerpoint, hopefully with the detailed instructions in the article on you will be able to easily create borders for slides in Powerpoint. Good luck!
You should read it
- How to create borders in Photoshop
- How to create a blur border in a Photoshop image
- Instructions for creating charts on PowerPoint
- 10 awesome PowerPoint templates make the presentation 'shine'
- 50 alternative slideshow applications for PowerPoint
- How to automatically create valuable cell borders in Excel
- Instructions for creating effects in PowerPoint
- Instructions for creating curvy text in PowerPoint
May be interested
- Instructions for creating curvy text in PowerPoint
 there are many curvy font styles in powerpoint for users to choose from and design to match the presentation slide being created.
there are many curvy font styles in powerpoint for users to choose from and design to match the presentation slide being created. - How to Create Speech Bubbles in PowerPoint
 powerpoint also has details for you to illustrate your presentation, such as creating speech bubbles in powerpoint.
powerpoint also has details for you to illustrate your presentation, such as creating speech bubbles in powerpoint. - PowerPoint 2016 image format
 there are many ways to format images in powerpoint slide show. photo tools in powerpoint make it easy to personalize and modify images in interesting ways.
there are many ways to format images in powerpoint slide show. photo tools in powerpoint make it easy to personalize and modify images in interesting ways. - How to make PowerPoint for beginners
 creating powerpoint slides for making reports, presentations or lectures is very simple.
creating powerpoint slides for making reports, presentations or lectures is very simple. - How to create a PowerPoint file password
 creating passwords for powerpoint slides helps you secure files, avoiding content duplication.
creating passwords for powerpoint slides helps you secure files, avoiding content duplication. - Instructions for creating animated GIFs in PowerPoint
 powerpoint also has a gif creation option for you to use without the additional support of other gif creation tools. users can create animated gifs from images, or from videos depending on your needs.
powerpoint also has a gif creation option for you to use without the additional support of other gif creation tools. users can create animated gifs from images, or from videos depending on your needs. - Instructions for creating PowerPoint background color effects - Create a new background for slides
 powerpoint background color scheme effect helps you have beautiful slides with artistic background colors.
powerpoint background color scheme effect helps you have beautiful slides with artistic background colors. - Instructions for installing default fonts in Word, Excel and PowerPoint
 while working with microsoft office to save time when creating new documents, you can set the default font for all text files. the following article details how to install default fonts in word, excel and powerpoint
while working with microsoft office to save time when creating new documents, you can set the default font for all text files. the following article details how to install default fonts in word, excel and powerpoint - How to make an apple picking game on PowerPoint
 the apple picking game on powerpoint is a familiar game for teachers to include in their lesson plans, creating a lively atmosphere for their classrooms.
the apple picking game on powerpoint is a familiar game for teachers to include in their lesson plans, creating a lively atmosphere for their classrooms. - How to insert GIF images into PowerPoint
 you can easily insert gifs into powerpoint to add animations without the hassle of creating video files. let's find out how to insert gif images into powerpoint presentations through the following article!
you can easily insert gifs into powerpoint to add animations without the hassle of creating video files. let's find out how to insert gif images into powerpoint presentations through the following article!










 How to edit basic Word documents for beginners
How to edit basic Word documents for beginners How to share the printer via LAN simply and quickly
How to share the printer via LAN simply and quickly How to print multiple Word .DOC .DOCX files at the same time, in the same folder
How to print multiple Word .DOC .DOCX files at the same time, in the same folder How to create automatic table of contents in Word 2016 simple and fast
How to create automatic table of contents in Word 2016 simple and fast 2 The software converts PDF to Word extremely standard, without error of Font
2 The software converts PDF to Word extremely standard, without error of Font How to delete frames and borders in Word
How to delete frames and borders in Word