How to turn on, turn off Touch Mode on Word
By default, Word designs the interface with close-up options to optimize when using the mouse, making it easier and faster for users to manipulate and edit documents. So if you work on Word on the touch screen, how do you do when the tools interface is close?
Fortunately, Word 2013 has provided Touch Mode exclusively for those who use the touch screen to use Word. Accordingly, the distance between the options on the interface at the Ribbon or other options is extended, increasing the distance. So when we do the manipulation through our fingers, we get more accuracy. The following article will guide you how to enable and disable Touch Mode on Word.
- Useful Word tips you should not miss
- 10 principles of text editing help you become more professional
- Hide the Ribbon toolbar in Word 2013
Instructions for turning on touch mode on Word
Step 1:
At the Word interface, click the small triangle icon Customize Quick Access Toolbar at the top.
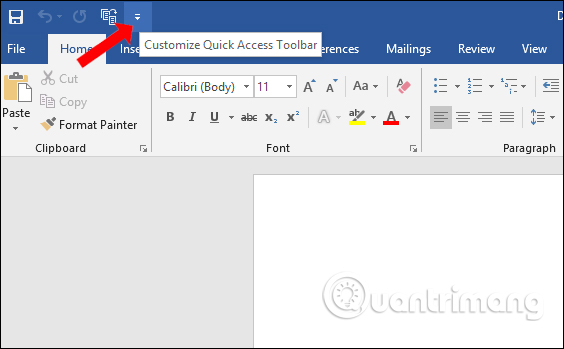
Display the drop-down list with options to add Quick Access bar, click on Touch / Mouse Mode to activate.

Step 2:
Soon you will see a touch icon displayed on the Quick Access bar as shown below.

Clicking on this icon will display two Mouse modes to use the mouse as usual and Touch to use for the touch screen when editing on Word.

The interface of Word with these two modes is completely different. With normal mouse mode, the distance between commands is relatively small, the area of the Ribbon frame is moderate to click with the mouse pointer.

But when changing to the mode used for touch screens, the Ribbon interface is much more expanded. The distance between commands is wider than that of a normal mouse mode, creating accuracy when selecting commands via fingers.

Thus users are much more convenient in handling content with commands. Using this Touch Mode is also easier when drawing pictures via the Draw tab on Word.
With this Draw tool you can draw shapes, write formulas, draw geometry, . Refer to the Draw tool in the article How to use the Draw tool on PowerPoint.

Activating Touch Mode on Word helps users to perform a more convenient operation when working on the touch screen. The interface is wider, the distance between commands increases, increasing accuracy when pressing commands through finger gestures.
I wish you all success!
You should read it
- How to turn on / off Macro in Word
- Instructions on how to turn off the touch screen on Android phones for children
- How to change the mode using mouse or touch on Outlook
- How to open Word documents black background
- How to switch between Touch Mode and Mouse Mode in Outlook
- Dark mode is about to be supported on Microsoft Word web version
- Instructions to disable ScreenTip in Word 2013
- How to Remove 'Read Only' Attribute on MS Word Files
May be interested
- 5 ways to turn off safe mode on Android phones
 android users can sometimes find it annoying with safe mode on their devices. this article will give you how to turn off anyf mode easily.
android users can sometimes find it annoying with safe mode on their devices. this article will give you how to turn off anyf mode easily. - How to turn on, turn off airplane mode on Windows 10
 flight mode is a setting that allows users to turn off all wireless connections on the computer quickly. this article will show you how to turn on or turn off airplane mode on windows 10.
flight mode is a setting that allows users to turn off all wireless connections on the computer quickly. this article will show you how to turn on or turn off airplane mode on windows 10. - How to turn on, turn off airplane mode on iPhone?
 airplane mode is an setting that allows you to turn off mobile network, wifi, bluetooth ... but still can use other applications that do not require mobile network connection such as gaming, listen to music available in the device. often when sitting on an airplane, you will be asked to turn on this mode.
airplane mode is an setting that allows you to turn off mobile network, wifi, bluetooth ... but still can use other applications that do not require mobile network connection such as gaming, listen to music available in the device. often when sitting on an airplane, you will be asked to turn on this mode. - How to switch between Touch Mode and Mouse Mode in Outlook
 tipsmake.com will show you how to switch between touch mode (touch mode) and mouse mode (mouse use mode) in the outlook app on windows 10.
tipsmake.com will show you how to switch between touch mode (touch mode) and mouse mode (mouse use mode) in the outlook app on windows 10. - How to disable touch screen on devices running Windows 10
 microsoft advertises its surface and other third-party devices with touch screens. however, if you do not use the touch feature or need to turn it off in certain circumstances such as troubleshooting, this is the way to go.
microsoft advertises its surface and other third-party devices with touch screens. however, if you do not use the touch feature or need to turn it off in certain circumstances such as troubleshooting, this is the way to go. - How to turn off, turn on Enable Editing when opening Word, Excel
 instructions to turn off, turn on enable editing or protected view mode when opening word and excel files. when you download a word or excel file online, word and excel usually ask you to turn off protected view by clicking enable editing.
instructions to turn off, turn on enable editing or protected view mode when opening word and excel files. when you download a word or excel file online, word and excel usually ask you to turn off protected view by clicking enable editing. - How to turn off spell checking in Word, Powerpoint (remove the red underline in Word)
 when editing word documents, you often see the underlined error under the word makes the text confused, unfriendly, and the way to fix is to turn off the spell checking function. the following article shows how to turn off spell checking in word, powerpoint
when editing word documents, you often see the underlined error under the word makes the text confused, unfriendly, and the way to fix is to turn off the spell checking function. the following article shows how to turn off spell checking in word, powerpoint - How to turn on Recovery Mode and Download Mode on Galaxy S9 / S9 +
 in order to bring galaxy s9 / s9 + into recovery mode and download mode, users will perform through the keystrokes on the camera body.
in order to bring galaxy s9 / s9 + into recovery mode and download mode, users will perform through the keystrokes on the camera body. - Summary of some ways to turn off Touchpad on Laptop
 touchpad is also called a touchpad on a laptop. in many cases touchpad makes users feel annoyed because just a little touch is the cursor moved to affect the work. in the article below, network administrator will guide you how to turn off (disable) touchpad to help you overcome these disadvantages during working with laptop.
touchpad is also called a touchpad on a laptop. in many cases touchpad makes users feel annoyed because just a little touch is the cursor moved to affect the work. in the article below, network administrator will guide you how to turn off (disable) touchpad to help you overcome these disadvantages during working with laptop. - How to turn off Tap to Wake on iPhone X so that the screen does not light up when touched
 turning off the tap to wake feature on iphone (touch to unlock) will no longer brighten up the screen when touched, helping you to reduce accidentally turning on the phone screen, saving iphone battery when needed.
turning off the tap to wake feature on iphone (touch to unlock) will no longer brighten up the screen when touched, helping you to reduce accidentally turning on the phone screen, saving iphone battery when needed.










 4 effective PowerPoint slide templates for meetings
4 effective PowerPoint slide templates for meetings Instructions to install the utility on Google Docs
Instructions to install the utility on Google Docs How to create effects for photos on PowerPoint
How to create effects for photos on PowerPoint How to create flashing letters on Excel
How to create flashing letters on Excel Instructions to delete 0, hide 0 in Excel
Instructions to delete 0, hide 0 in Excel How to set Auto Correct in Word
How to set Auto Correct in Word