5 things to do when installing Ubuntu on PC
When installing Ubuntu, you should pay attention to security settings. This lays a good foundation for a robust and flexible system. Here are the 5 best things you should follow when installing Ubuntu on your PC.
1. Verify the integrity of the ISO image
Whether you already have an Ubuntu image or are downloading a new image, you should always confirm that the image is not corrupted or tampered with in any way.
Don't compromise on security, especially when you're working in a production environment, corporate infrastructure, or highly secure environments.
Like most Linux distributions, Ubuntu provides you with all the tools you need to check if your ISO image is safe or corrupted. After checking, you can safely install the image on your PC.
2. Use a minimal Ubuntu installation
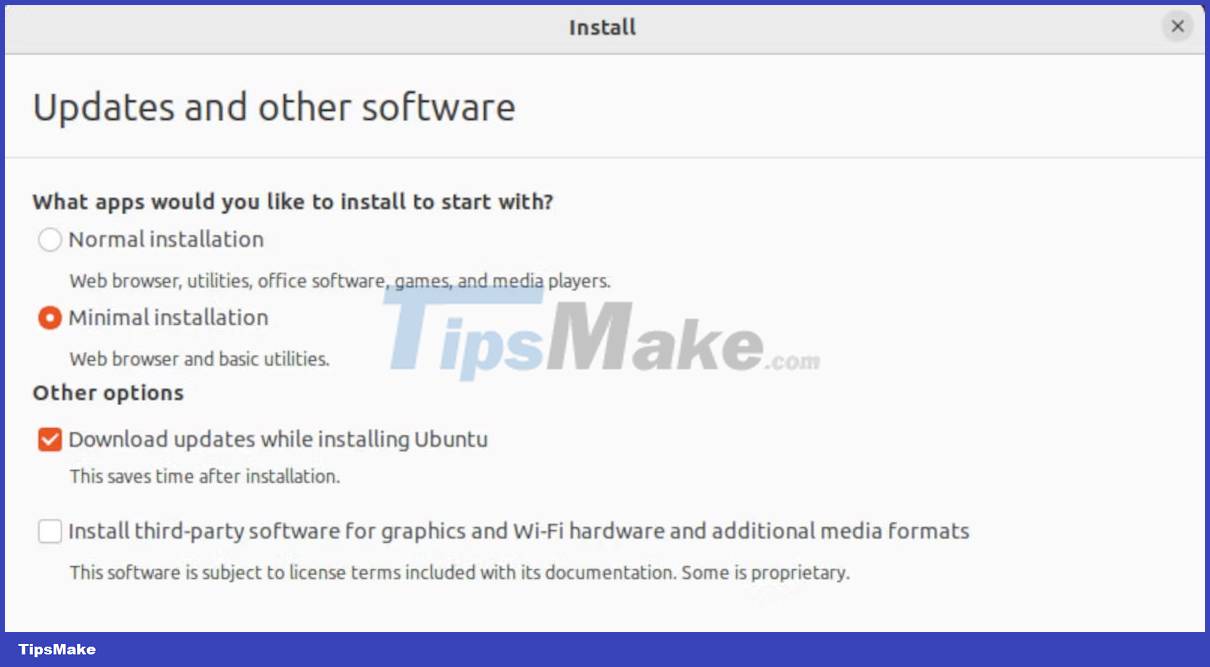
Have you ever played any of the games that come with Ubuntu? By default, Ubuntu installs some cool games, multimedia software, and many other components that you will rarely use. They consume precious disk space and PC resources.
To avoid all this bloatware, opt for the minimal installation method instead. This way, you only install the software you need.
Whenever you need something, use the full power of APT to install software packages. Anyway, PCs are almost always connected to the Internet these days.
3. Install package updates
While you are on the Updates and other software page and connected to the Internet, you should install updates and fixes by selecting the Download updates while installing Ubuntu check box .
The updated software contains bug fixes, security patches, and other improvements that help you achieve a robust and stable system.
Get in the habit of regularly updating your operating system throughout its lifecycle. Also, consider using Ubuntu LTS releases that are long supported and generally more stable.
4. Hard Drive Encryption

You may have confidential or classified information on your PC. If you lose your PC and someone takes it, they can easily mount the drive and access all your data.
To avoid this, it's always a good idea to encrypt your hard drive, just in case it falls into the wrong hands. It is easier to encrypt your hard drive during the installation process than to do it afterwards.
On the Installation type page , click Advanced features. Then select Encrypt the new Ubuntu installation for security .
Plus, while you're still on the Advanced options page , select the option to use LVM with Ubuntu installation. LVM is a relatively new drive partitioning system. It is powerful, flexible and has many advantages over traditional competitors.
After you have selected LVM and encrypted the drive, click the Install button to continue.
5. Create a recovery file

Use a strong password to encrypt your hard drive, because using a weak password is very dangerous. In addition to setting a strong password, you should create a recovery file. This is very important in case you forget your encryption password. Instead of being locked out of the system, you can access it through the recovery file. Then, store the recovered file in a safe place, such as a digital vault, away from the prying eyes of other individuals.
In the final stage of the installation, you will create a non-root user. Non-root user is important because you don't want to use root user for your daily use.
The root user has full control over all aspects of the system, so you should avoid using it. If you need admin rights, use sudo or other similar commands.
Remember to set a strong password for non-root users. Non-root users who are part of the sudoers group can gain administrative privileges and cause great damage.
So you've got some effective tips to follow when installing Ubuntu on your PC. While Ubuntu is a secure system, you must also be proactive in securing your PC. Some of the post-installation steps you can take are user account security, SSH logins, and network access.
You should read it
- What's New in Ubuntu 21.10?
- Instructions for installing Google Chrome on Ubuntu operating system
- 5 things to do after upgrading to Ubuntu 22.04 LTS
- Instructions for installing Ubuntu on VMware Workstation - Part 2
- Why is Ubuntu LTS preferred over regular distros?
- How to install Pip in Ubuntu
- What's new in Ubuntu 18.04 LTS just released?
- Instructions for installing Ubuntu on VMware Workstation - Part 1
May be interested
- How to install Composr CMS on Ubuntu 18.04 LTS
 composr is a free and open source cms with advanced interactive functions. it is written in php language and uses mariadb to store data.
composr is a free and open source cms with advanced interactive functions. it is written in php language and uses mariadb to store data. - Instructions for installing Ubuntu on VMware Workstation - Part 2
 in the previous section of the article, we jointly established vmware and ubuntu desktop. and the next section below, please continue with the steps to install ubuntu desktop on vmware workstation.
in the previous section of the article, we jointly established vmware and ubuntu desktop. and the next section below, please continue with the steps to install ubuntu desktop on vmware workstation. - 5 great themes for Ubuntu
 if you often spend a lot of time with your pc, it's easy to understand why you want to add some personal details. on linux, users can often change the theme for the desktop without installing additional software or fearing to spoil anything.
if you often spend a lot of time with your pc, it's easy to understand why you want to add some personal details. on linux, users can often change the theme for the desktop without installing additional software or fearing to spoil anything. - How to Migrate from Windows to Ubuntu
 when migrating from windows to ubuntu, there are a few things you might need to reflect over, like how to cope the new system, the new interface, and how to adapt to ubuntu in general, and of course, how to transfer your personal files...
when migrating from windows to ubuntu, there are a few things you might need to reflect over, like how to cope the new system, the new interface, and how to adapt to ubuntu in general, and of course, how to transfer your personal files... - Instructions for installing Ubuntu on VMware Workstation - Part 1
 for some reason, can't you continue to use windows (royalties)? you want to discover a certain operating system that is enough to replace the already familiar windows? you just need 1 software, some operating system to meet the needs of working very simple? check out the free and completely open source ubuntu operating system.
for some reason, can't you continue to use windows (royalties)? you want to discover a certain operating system that is enough to replace the already familiar windows? you just need 1 software, some operating system to meet the needs of working very simple? check out the free and completely open source ubuntu operating system. - How to fix Ubuntu freezing in VirtualBox
 virtual machines are complex things and when something goes wrong, it's hard to know where the problem is. this is especially true if you are running ubuntu and it freezes continuously.
virtual machines are complex things and when something goes wrong, it's hard to know where the problem is. this is especially true if you are running ubuntu and it freezes continuously. - Instructions for installing VLC 1.1 from Git in Ubuntu Linux
 with many improvements in version 1.1, many ubuntu users are quite eager to become the first to enjoy vlc's gadgets.
with many improvements in version 1.1, many ubuntu users are quite eager to become the first to enjoy vlc's gadgets. - Why is Ubuntu LTS preferred over regular distros?
 ubuntu is one of the most widely used linux distributions among software developers and other content creators. ubuntu is also used for many servers around the globe.
ubuntu is one of the most widely used linux distributions among software developers and other content creators. ubuntu is also used for many servers around the globe. - What's new in Ubuntu 18.04 LTS just released?
 ubuntu 18.04 lts code-named bionic beaver has just been officially launched on april 26th. this version is canonical's up to 5 year support period.
ubuntu 18.04 lts code-named bionic beaver has just been officially launched on april 26th. this version is canonical's up to 5 year support period. - How to Upgrade Ubuntu
 if you use the ubuntu operating system, upgrading to the newest version will give you access to the latest features and optimizations. the upgrade process in ubuntu is very straightforward, but there are a few things you can do before you...
if you use the ubuntu operating system, upgrading to the newest version will give you access to the latest features and optimizations. the upgrade process in ubuntu is very straightforward, but there are a few things you can do before you...










 How to Install Visual Studio Code on Arch Linux
How to Install Visual Studio Code on Arch Linux 7 Enterprise Linux Server Distributions
7 Enterprise Linux Server Distributions How to Install and Setup Snort IDS for Linux Network Security
How to Install and Setup Snort IDS for Linux Network Security Everything you need to know about using Nala on Ubuntu
Everything you need to know about using Nala on Ubuntu Difference between which, whereis and whatis in Linux
Difference between which, whereis and whatis in Linux How to improve gaming performance on Linux
How to improve gaming performance on Linux