Simple way to create Quicklist for Ubuntu Unity Launcher
QuanTriMang - Previously, we had an introduction to the most useful quicklist to be able to add to Ubuntu launcher. Although this feature is really essential for Ubuntu users, creating them is not just a click away. You have to copy the data on the desktop to the Home folder, make modifications and restart Unity. So how to create / edit quicklist items for the application more easily?
Unity Launcher Editor (ULE) is a python script that allows you to edit Unity launcher. It allows you to add and remove applications for Launcher, and can create / edit quicklist items for each different application. Compared to the previous way, when you have to manually edit and configure the file, this is definitely a much better way.
Setting
Unity Launcher Editor is currently not available in the Ubuntu repository, nor does it have a PPA or deb file. To install ULE we need to download the source code from LaunchPad.
sudo apt-get install bzr
bzr branch lp: unity-launcher-editor
After downloading the source code, navigate to the ' unity-launcher-editor ' folder in your Home folder. In Nautilus , navigate to the ' unity-launcher-editor -> unitylaunchereditor ' folder and double-click on the main.py file. A message box will appear as follows:

Click Run :

Use Unity Launcher Editor
ULE has three parts, the left panel shows the current applications in the launcher. You can select any application and its details will be displayed on the right panel.
The top part of the right panel shows the launcher application details while the bottom section shows the quicklist items.
To add the quicklist item to an existing application in the launcher, for example Firefox we do the following:
1. Select the icon of the application to add (here select Firefox) on the left panel.
2. Under Quicklist Groups , click the + button:

3. Name the Quicklist group and the command you want to make. For example here we add a Private quicklist, which is used to quickly open a private session in Firefox.

4. Click OK to save.
So the quicklist item will appear in your launcher. If you don't see it, logout and login again, or restart Unity ( Unity - replace ).
Add application to launcher
ULE also allows you to add new applications to the launcher. To do this follow these two steps:
1. Click the + button at the bottom of the left panel, enter the launcher name:

2. Select the newly added launchers. Edit the information at the top of the right panel.

Note: this is not the easiest way to add applications to the launcher. The easiest way is to first run the application you want to add, then right-click its icon on the launcher and select ' Keep in launcher '.
You should read it
- What is the new name for Launcher on Microsoft Android and what new features do you own?
- Nova Launcher - Download Nova Launcher here
- GCA Launcher, a launcher for Android GO with designs that incorporate Chrome OS and Pixel Launcher
- Top 6 best launcher games to launch and organize PC games
- Apex Launcher updated with new Material Design design
- How to Auto Hide the Launcher in Ubuntu
- Pixel Go Launcher experience for devices with low RAM capacity
- Nokia launched a new version for Z Launcher
May be interested
- Some basic Terminal commands in Linux Mint 11
 in the following article, we will show you some basic terminal command syntax that is widely and widely used in linux mint 11. however, just like the open source operating system versions. previously, they were very difficult to use and could have unfortunate consequences if the user did not grasp the basic concepts.
in the following article, we will show you some basic terminal command syntax that is widely and widely used in linux mint 11. however, just like the open source operating system versions. previously, they were very difficult to use and could have unfortunate consequences if the user did not grasp the basic concepts. - Directory tree structure in Linux
 have you ever wondered why some programs in linux are stored under different directories like / bin, / sbin, / usr / bin or / usr / sbin?
have you ever wondered why some programs in linux are stored under different directories like / bin, / sbin, / usr / bin or / usr / sbin? - 10 reasons to switch to Linux right in 2012
 some people 'denigrate' the diversity of linux to cause fragmentation problems, but in fact this is one of the best strengths of linux. users have numerous linux distributions (distros) to choose from, whether it's mint or ubuntu, which is top-notch, or fedora with a variety of features for businesses and especially security.
some people 'denigrate' the diversity of linux to cause fragmentation problems, but in fact this is one of the best strengths of linux. users have numerous linux distributions (distros) to choose from, whether it's mint or ubuntu, which is top-notch, or fedora with a variety of features for businesses and especially security. - How to configure DNS Server on Ubuntu Server 11.04
 dns server is a server with domain name resolution function. in this article, we will detail the steps to install and configure dns server on linux with ubuntu server version 11.04.
dns server is a server with domain name resolution function. in this article, we will detail the steps to install and configure dns server on linux with ubuntu server version 11.04. - Instructions for installing Windows software on Linux with PlayOnLinux
 playonlinux provides a point and click interface (point and click) to automatically install and edit software on linux. it is like a package manager but for windows games and other applications on linux.
playonlinux provides a point and click interface (point and click) to automatically install and edit software on linux. it is like a package manager but for windows games and other applications on linux. - Search for files and directories in Linux using the command line interface
 you can use the graphical file management utility to find files in linux like nautilus in gnome, dolphin in kde and thunar in xfce. however, there are several ways to use the command line to find files in any linux desktop management utility.
you can use the graphical file management utility to find files in linux like nautilus in gnome, dolphin in kde and thunar in xfce. however, there are several ways to use the command line to find files in any linux desktop management utility.

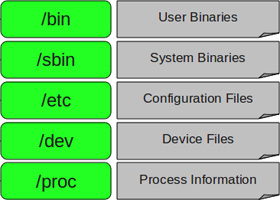




 8 most useful features in Ubuntu Unity Quicklists
8 most useful features in Ubuntu Unity Quicklists Check out the most interesting features in Ubuntu 12.10
Check out the most interesting features in Ubuntu 12.10 Unity Web Player 5.3.8: Great tool for playing 3D games
Unity Web Player 5.3.8: Great tool for playing 3D games Top 10 best Android launchers 2019
Top 10 best Android launchers 2019 Useful shortcuts on Ubuntu 2017 you may not know yet
Useful shortcuts on Ubuntu 2017 you may not know yet