5 things to do after upgrading to Ubuntu 22.04 LTS
However, if you're upgrading from a previous version of Ubuntu, things can be a bit more challenging at first.
Here are 5 things you need to do after upgrading to Ubuntu 22.04 LTS Jammy Jellyfish
Do these 5 things after upgrading to Ubuntu 22.04 LTS
After installing a new operating system, you will probably expect everything to work as good as it looks. Unfortunately, although Ubuntu 22.04 LTS works fine on fresh installs, upgrading from a previous Ubuntu release leads to some problems.
While the list of things to deal with is not exhaustive, the things listed below are all annoying errors that you'll want to get rid of as soon as possible.
After upgrading to Ubuntu 22.04 LTS Jammy Jellyfish, you will need:
- Remove old software
- Check AppImage support
- Confirm VPN Still Working
- Edit Videos . app
- Reinstall Mozilla Firefox (or switch browsers)
Below is a more detailed explanation for each edit.
1. Remove old software from Linux computers
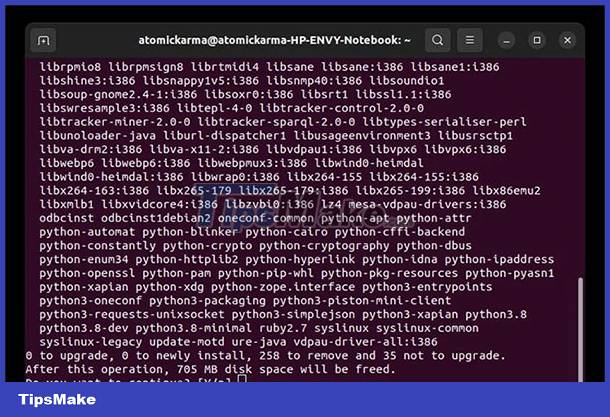
Some pre-installed applications are deprecated in Ubuntu 22.04. Therefore, any software on which the application depends needs to be removed from the system. These dependencies take up precious disk space and can be removed from the terminal as follows with the autoremove command:
sudo apt autoremove
Enter the password when prompted, then enter Y to confirm deletion.
2. AppImage Compatibility Check
Some users have noticed and reported problems with the AppImage software.
Like Snaps and Flatpaks, AppImage files are cross-platform compatible packages. However, unlike Snaps and Flatpaks, AppImages (identified with the .AppImage file extension) are not installed. Instead, they simply run, ensuring portability.
However, some AppImages don't seem to work properly with Ubuntu 22.04 LTS. To improve the success of these packages, run:
sudo apt install libfuse2
To ensure the best chance for AppImage to run, right click on the .AppImage file in question and select Permissions. Here, make sure Allow executing file as program is selected.
If the problem persists, try another AppImage file. If this works, re-download the file you had the problem with before.
3. Check if the VPN is working
Various applications may require an update after upgrading to Ubuntu 22.04 LTS, but some of these are easier to implement than others.
If you've installed NordVPN on Linux, you know it's not a simple process. Upgrading to Ubuntu 22.04 LTS resulted in a directory change that made NordVPN unusable.
To fix this, open Terminal and use the ln command to link the following file paths:
sudo ln -s /usr/bin/resolvectl /usr/bin/systemd-resolve
This fix only needs to be run once. You don't even need to reboot your system. NordVPN will simply be up and running again from this point on.
4. Edit Videos application (Totem)
A major problem with the Videos app (also known as Totem) occurred after upgrading to Ubuntu 22.04 LTS. This can happen with both Xorg and Wayland display servers.
When a video file (in any format, including MOV and MP4) is double-clicked in Ubuntu 22.04, Totem will launch and play the file. However, after updating to the latest Ubuntu, this doesn't happen.
There are two fixes for this problem.
- One option is to simply switch to another app. VLC Player is an obvious alternative.
- Another way is to delete the file gstreamer1.0-vaapi. GStreamer is a multimedia framework for processing media files. In Ubuntu 22.04 LTS, this appears to be overkill and definitely interferes with the Videos app.
To delete the file, open Terminal and type:
sudo apt remove gstreamer1.0-vaapi
Once done, your video files will open again in the Videos/Totem app.
5. Replace Snap Firefox with a faster version
One of the biggest attractions with Ubuntu 22.04 LTS is the change to the Firefox browser. In previous releases, it was pre-installed in the standard way, just like other apps.
With the switch to support for Snap packages, Mozilla Firefox is more secure, runs in a fast managed sandbox, and updates automatically. However, this also makes the software run slower.
Fortunately, there is a way to go back to running Mozilla Firefox the old way.
Start by deleting the Snap version of Firefox in Terminal with
sudo snap remove --purge firefox
To add the 'real' Firefox, you'll need to add the Mozilla Team PPA repository. Once this is added, you have a location to install Firefox. Again in terminal, type
sudo add-apt-repository ppa:mozillateam/ppa
Enter your password when prompted.
To install Mozilla Firefox with apt use
sudo apt install -t 'o=LP-PPA-mozillateam' firefox
Note the use of -t 'o=LP-PPA-mozillateam'. This condition ensures that apt uses the PPA you added earlier as the source for the installation.
Once done, you can start using the "real" Firefox, instead of the Snap.
Avoid update problems
You should ensure that the new version of Firefox is not replaced by the Snap version. This can happen when the system automatically updates, because the PPA version has a lower priority than the Snap version.
You can avoid this by specifying a different priority for the Mozilla Firefox PPA installed
In terminal, open gedit
sudo gedit /etc/apt/preferences.d/mozillateamppa
In the blank text file, add the following:
Package: firefox* Pin: release o=LP-PPA-mozillateam Pin-Priority: 501
Save, then exit the file. In terminal, run
sudo apt update
Firefox installed PPA will now be the major version for the next Ubuntu updates.
And if you want to revert back to Firefox's Snap version:
Step 1: Open Software & Updates.
Step 2: Select Other Software.
Step 3: Check the Mozilla Team PPA you added earlier
Step 4: Click Remove
Step 5: Open Terminal and enter:
sudo apt update && sudo apt install firefox
Then Mozilla Firefox managed by Snap will be reinstalled!
If you're lucky, you won't have to do all 5 of these things. But if any of the above problems occur, the provided steps should resolve them.
In most cases, however, you'll almost certainly want to replace Mozilla Firefox with the faster launch version you're familiar with. Unfortunately the Snap version has shortcomings for now, but that will probably be resolved over time.
You should read it
- What's New in Ubuntu 21.10?
- Ubuntu 21.04 users need to update the system ASAP
- Why is Ubuntu LTS preferred over regular distros?
- What's new in Ubuntu 18.04 LTS just released?
- How to Upgrade Ubuntu
- Ubuntu Server Upgrade Steps
- 5 reasons to upgrade to Ubuntu 19.04 'Disco Dingo'
- How to prolong the life of Ubuntu 18.04 installation with Ubuntu Pro
May be interested
- Why is Ubuntu LTS preferred over regular distros?
 ubuntu is one of the most widely used linux distributions among software developers and other content creators. ubuntu is also used for many servers around the globe.
ubuntu is one of the most widely used linux distributions among software developers and other content creators. ubuntu is also used for many servers around the globe. - What's new in Ubuntu 18.04 LTS just released?
 ubuntu 18.04 lts code-named bionic beaver has just been officially launched on april 26th. this version is canonical's up to 5 year support period.
ubuntu 18.04 lts code-named bionic beaver has just been officially launched on april 26th. this version is canonical's up to 5 year support period. - How to fix errors without sound in Ubuntu
 a problem that ubuntu users often encounter after installing or upgrading ubuntun to the new version is that it currently loses sound, no sound. there are many reasons for this error as possible because the wrong configuration in speaker settings or hardware is not well supported.
a problem that ubuntu users often encounter after installing or upgrading ubuntun to the new version is that it currently loses sound, no sound. there are many reasons for this error as possible because the wrong configuration in speaker settings or hardware is not well supported. - How to prolong the life of Ubuntu 18.04 installation with Ubuntu Pro
 ubuntu 18.04, bionic beaver, is one of the most popular distros in use today, but support will end in may 2023, meaning you won't receive updates or security patches anymore.
ubuntu 18.04, bionic beaver, is one of the most popular distros in use today, but support will end in may 2023, meaning you won't receive updates or security patches anymore. - What is the difference between Ubuntu Desktop and Ubuntu Server?
 ubuntu is divided into ubuntu cloud, ubuntu core, ubuntu kylin, ubuntu desktop and ubuntu server. in this article, we will explore all the similarities and differences between ubuntu server and ubuntu desktop.
ubuntu is divided into ubuntu cloud, ubuntu core, ubuntu kylin, ubuntu desktop and ubuntu server. in this article, we will explore all the similarities and differences between ubuntu server and ubuntu desktop. - Ubuntu 21.04 users need to update the system ASAP
 according to the proposed roadmap, it is only a few days before canonical will officially stop providing updates for ubuntu 21.04 'hirsute hippo', which has been available since april last year.
according to the proposed roadmap, it is only a few days before canonical will officially stop providing updates for ubuntu 21.04 'hirsute hippo', which has been available since april last year. - 5 Reasons Ubuntu Cinnamon Is Better Than Other Ubuntu Versions
 ubuntu cinnamon became an official ubuntu release in 2023. it gives you ubuntu but with the cinnamon desktop environment instead of gnome.
ubuntu cinnamon became an official ubuntu release in 2023. it gives you ubuntu but with the cinnamon desktop environment instead of gnome. - How to Enable Wake-on-LAN in Ubuntu
 we all want to automate things: cars, homes, and especially computers. wake-on-lan is the perfect way to automatically turn on your pc.
we all want to automate things: cars, homes, and especially computers. wake-on-lan is the perfect way to automatically turn on your pc. - 7 reasons to upgrade to Ubuntu 23.04
 canonical released the final version of ubuntu 23.04, called lunar lobster, in april 2023. this version of ubuntu offers quite a few changes and updates that many will surely appreciate.
canonical released the final version of ubuntu 23.04, called lunar lobster, in april 2023. this version of ubuntu offers quite a few changes and updates that many will surely appreciate. - Ubuntu 19.10: Roadmap for release & planned features
 ubuntu 19.04 disco dingo has been officially released for several months and now is probably the right time to spend some time discussing the upcoming ubuntu 19.10 'eoan ermine'.
ubuntu 19.04 disco dingo has been officially released for several months and now is probably the right time to spend some time discussing the upcoming ubuntu 19.10 'eoan ermine'.










 How to recover deleted files on Linux
How to recover deleted files on Linux How to Launch Programs from Command Line on Linux
How to Launch Programs from Command Line on Linux How to Set Up a Microsoft SQL Server Database in Docker on Linux
How to Set Up a Microsoft SQL Server Database in Docker on Linux How to Delete Read-Only Files on Linux
How to Delete Read-Only Files on Linux How to install CentOS Stream on PC
How to install CentOS Stream on PC