Instructions for installing Ubuntu Maverick in Mac Virtualbox
In the following article, TipsMake.com will guide you how to install and use Ubuntu inside Mac OS X through VirtualBox . The test system used here has the following configuration: 8GB minimum hard drive on Mac OS X operating system, Internet connection, ISO installation file in Ubuntu (you can download here) and Sun's VirtualBox software.
First, you need to create a new virtual machine inside VirtualBox by clicking the New button:

Name this virtual machine, select the operating system on Linux or Ubuntu Operating System with the corresponding version. Select the amount of RAM allocated to the virtual system, although Ubuntu doesn't need too much, but to ensure the operating system is working smoothly, you should choose 1GB:
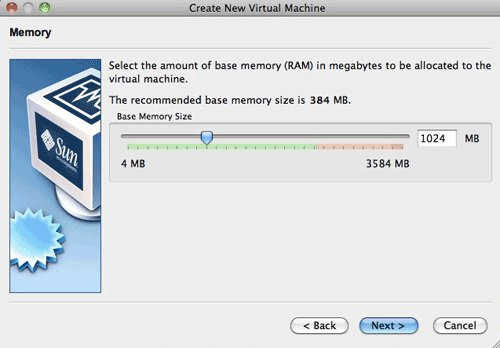
Check the Boot Hard Disk box in the next window, and select Create new hard disk, then click the Continue button. The next window appears, which you will use to create the virtual hard drive, and then install and use Ubuntu. Click Continue , check Dynamically expanding storage box and continue Continue , declare capacity to create partition (here we choose 5GB) then Continue and Done.
Next, we have to set up this Ubuntu virtual machine to boot from the ISO file we just downloaded in the previous step. Start the virtual machine, you will see the First Run Wizard screen , select Continue to start the process. Go to Select Installation Media screen , select Media Type as CD / DVD Rom , in the Media Source section, press the button with the folder icon on the right:
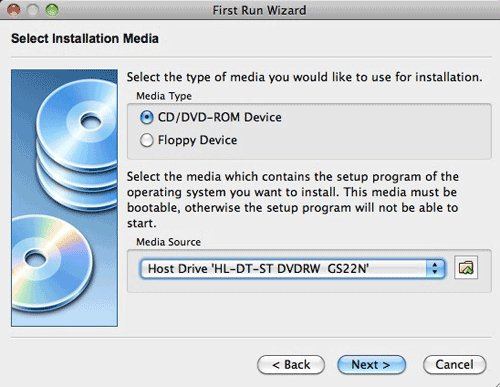
The next window will appear, click the Add button above the left corner:
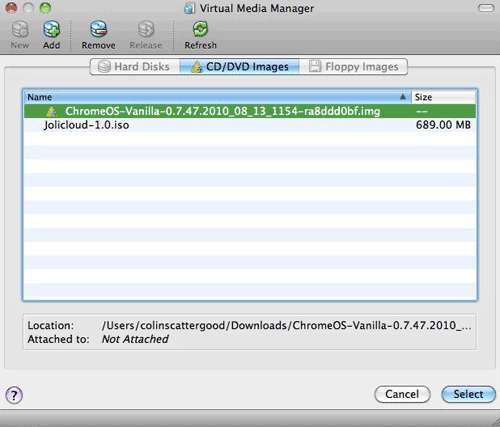
Point the link to the folder containing the ISO Ubuntu file:
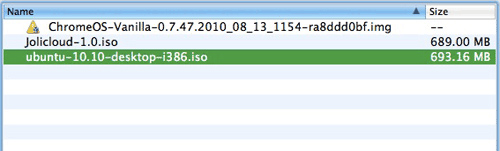
Click Select, you will see the following figure. Click Next :
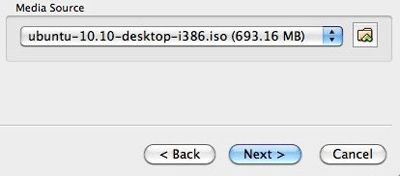
So we have completed the basic configuration. Now move on to the next step - install Ubuntu. This process will take about 30 minutes as usual. The main screen when properly set up is as follows:
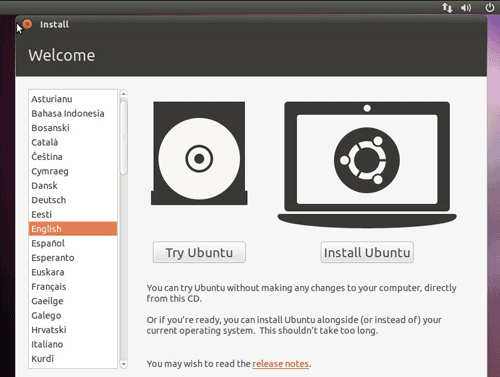
Select the display language and click the Install Ubuntu button . When you move to the next screen, select Download updates while installing and Install this third-party software. Select this feature to apply the latest updates as well as accompanying support applications:
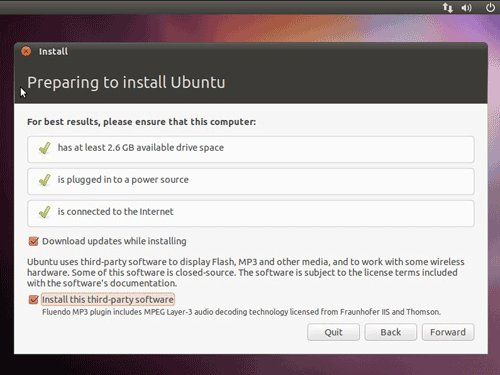
Some other setting options such as time zone at the window Where are you? For example in Vietnam we will choose GMT + 7, then press Forward :
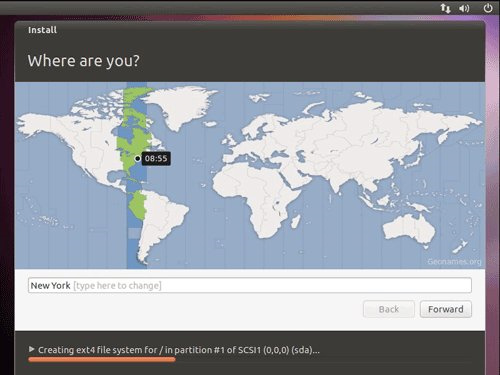
At the step of creating and setting up the account, you declare the computer name, user name and password:
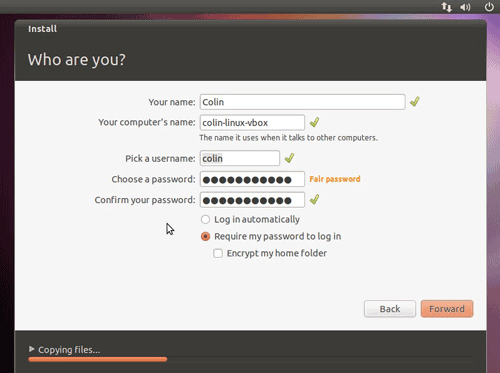
Such basic parameters initialization is complete, and now the installation process really starts, fast or slow depending on the machine configuration and part of the Internet connection speed:
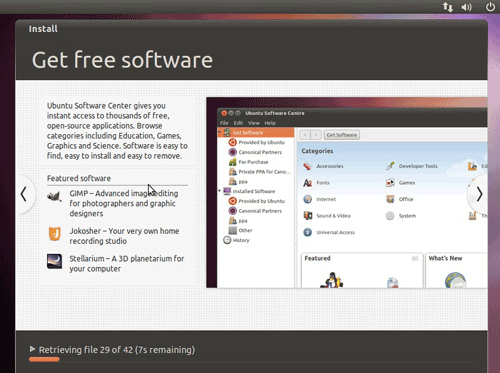
When finished, restart the virtual machine when the Ubuntu system requires. And this is the result of the above process:

Above are the basic steps to install, set up and use Ubuntu inside Mac OS X with VirtualBox, the steps are quite simple and similar to VirtualBox on Windows. Good luck!
You should read it
- Instructions on how to install Ubuntu on VirtualBox virtual machine
- How to Create an Ubuntu Virtual Machine with VirtualBox (Mac)
- Ways to install Ubuntu on Windows, run in parallel or run separately
- Setting up Ubuntu virtual machine with Hyper-V Quick Create on Windows 10
- How to fix mouse error and virtual machine keyboard in VirtualBox
- How to Install Ubuntu on VirtualBox
- How to set up a Windows virtual machine in Linux
- How to Install VirtualBox on Linux
May be interested
- How to Install VirtualBox
 virtualbox allows creating virtual computers capable of running multiple operating systems without the need for dual boot mode or hardware configuration. installing virtualbox is not too complicated, most of the time is spent installing the standard operating system. see step 1 below for how to install virtualbox and the operating system.
virtualbox allows creating virtual computers capable of running multiple operating systems without the need for dual boot mode or hardware configuration. installing virtualbox is not too complicated, most of the time is spent installing the standard operating system. see step 1 below for how to install virtualbox and the operating system. - Use VirtualBox to install Windows 7 on Ubuntu
 this article will show you how to install windows 7 on an ubuntu 9.04 server using virtualbox.
this article will show you how to install windows 7 on an ubuntu 9.04 server using virtualbox. - Instructions for installing Google Chrome on Ubuntu operating system
 if you have tried installing the google chrome browser on ubuntu, it will realize that it is not available in ubuntu software center. however, downloading google chrome and installing it is not too difficult. tipsmake.com will guide you in the article below.
if you have tried installing the google chrome browser on ubuntu, it will realize that it is not available in ubuntu software center. however, downloading google chrome and installing it is not too difficult. tipsmake.com will guide you in the article below. - 5 things to do when installing Ubuntu on PC
 ubuntu is a powerful linux distribution suitable for a wide variety of use cases, ideal for both beginners and seasoned linux users.
ubuntu is a powerful linux distribution suitable for a wide variety of use cases, ideal for both beginners and seasoned linux users. - What is Oracle VirtualBox? What can be done with it?
 to create these virtual machines, we use a program called hypervisor. one of the most recommended hypervisors is oracle's virtualbox.
to create these virtual machines, we use a program called hypervisor. one of the most recommended hypervisors is oracle's virtualbox. - Install Android on your computer, run Android in parallel with Windows with Virtualbox
 installing android on windows, mac and linux computers using virtualbox virtual machine software helps you to experience the latest android 7.0, 6.0 on your computer without having to purchase the corresponding hardware. please refer to the instructions for installing android on windows details below.
installing android on windows, mac and linux computers using virtualbox virtual machine software helps you to experience the latest android 7.0, 6.0 on your computer without having to purchase the corresponding hardware. please refer to the instructions for installing android on windows details below. - How to fix mouse error and virtual machine keyboard in VirtualBox
 virtualbox is software for creating virtual machines, installing multiple operating systems such as windows, linux, and macos. but many people after installing the virtual machine has a mouse and keyboard error can not be used.
virtualbox is software for creating virtual machines, installing multiple operating systems such as windows, linux, and macos. but many people after installing the virtual machine has a mouse and keyboard error can not be used. - Instructions for installing Windows Fonts on Ubuntu
 this is one of the basic steps when setting up, installing and using the ubuntu operating system. one of the most popular and most commonly used font sets is the microsoft standard suite, for example times new roman, arial, verdana ... but not available in ubuntu.
this is one of the basic steps when setting up, installing and using the ubuntu operating system. one of the most popular and most commonly used font sets is the microsoft standard suite, for example times new roman, arial, verdana ... but not available in ubuntu. - Instructions for installing VLC 1.1 from Git in Ubuntu Linux
 with many improvements in version 1.1, many ubuntu users are quite eager to become the first to enjoy vlc's gadgets.
with many improvements in version 1.1, many ubuntu users are quite eager to become the first to enjoy vlc's gadgets. - Instructions for installing Ubuntu on VMware Workstation - Part 2
 in the previous section of the article, we jointly established vmware and ubuntu desktop. and the next section below, please continue with the steps to install ubuntu desktop on vmware workstation.
in the previous section of the article, we jointly established vmware and ubuntu desktop. and the next section below, please continue with the steps to install ubuntu desktop on vmware workstation.










 Access and control remote Windows computers via Mac OS X system
Access and control remote Windows computers via Mac OS X system Share your Mac's Internet connection with wireless devices
Share your Mac's Internet connection with wireless devices Create a free iTunes account without a credit card
Create a free iTunes account without a credit card Mac OS X 10.7 Lion: Steps to prepare for upgrading
Mac OS X 10.7 Lion: Steps to prepare for upgrading How to create a Service in Snow Leopard
How to create a Service in Snow Leopard Create USB install Snow Leopard
Create USB install Snow Leopard