How to View XML Files
Method 1 of 3:
Using a Text Editor
-
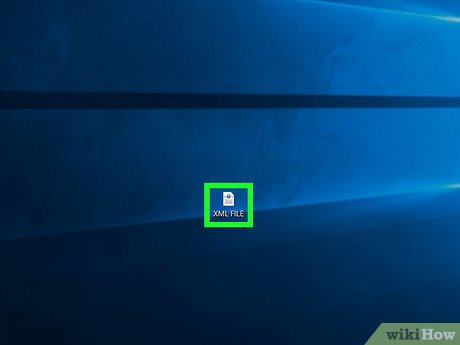 Find the XML file. You can use your computer's "Open With" feature to open the XML file in a text editor, which will allow you to see the XML file's code in plain-text form.
Find the XML file. You can use your computer's "Open With" feature to open the XML file in a text editor, which will allow you to see the XML file's code in plain-text form. -
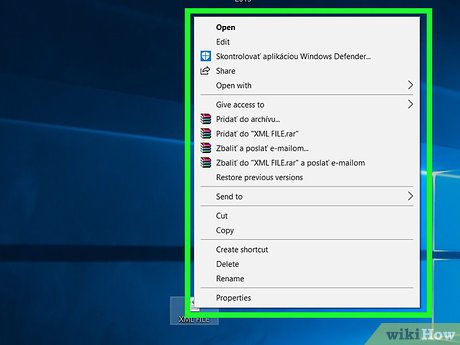 Right-click the XML file. Doing so will prompt a drop-down menu.
Right-click the XML file. Doing so will prompt a drop-down menu.- On a Mac, click on the XML file, then click File in the upper-left side of the screen.
-
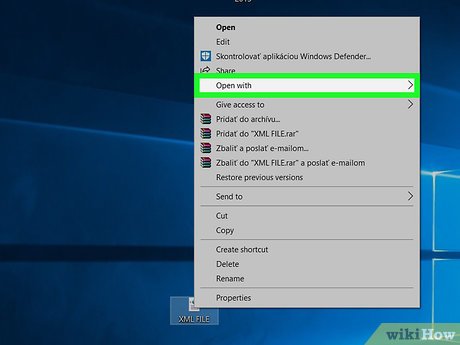 Select Open with. It's near the middle of the drop-down menu. A pop-out menu will appear.
Select Open with. It's near the middle of the drop-down menu. A pop-out menu will appear.- On a Mac, you'll find Open With in the File drop-down menu.
- If you don't see Open with on Windows, click once the XML file to select it, then right-click the file.
-
 Select your computer's text editor. Click Notepad on Windows, or click TextEdit on a Mac. Doing so will open the XML file's code in the text editor.
Select your computer's text editor. Click Notepad on Windows, or click TextEdit on a Mac. Doing so will open the XML file's code in the text editor. -
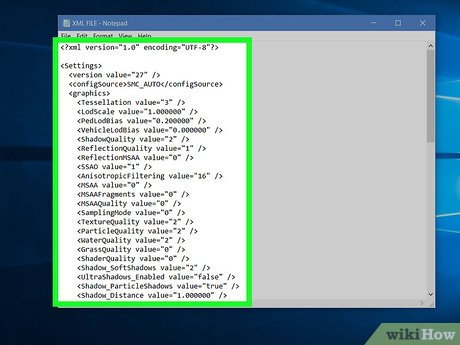 Review the XML file's code. While the XML file's actual formatting (if present) won't display due to being opened in a text editor, you will be able to see the code that was used to create the XML file.
Review the XML file's code. While the XML file's actual formatting (if present) won't display due to being opened in a text editor, you will be able to see the code that was used to create the XML file.- If you want to see the XML file's formatting, try using a browser or using an XML viewer.
Method 2 of 3:
Using a Browser
-
 Open your preferred browser. Most popular web browsers can display XML files' code, though Microsoft Edge cannot:
Open your preferred browser. Most popular web browsers can display XML files' code, though Microsoft Edge cannot:- Google Chrome
- Firefox
- Safari
-
 Open a new tab. Click the "New Tab" button, which is usually to the right of the right-most tab at the top of the window, to do so.
Open a new tab. Click the "New Tab" button, which is usually to the right of the right-most tab at the top of the window, to do so.- In most web browsers, you can also press Ctrl+T (Windows) or ⌘ Command+T (Mac) to open a new tab.
-
 Drag the XML file into your browser. Open the XML file's location, then click and drag the file onto the browser window and drop the file there.
Drag the XML file into your browser. Open the XML file's location, then click and drag the file onto the browser window and drop the file there. -
 Review the results. Dragging and dropping your XML file into the browser will prompt the browser to display the XML file's code in a "tree" view.
Review the results. Dragging and dropping your XML file into the browser will prompt the browser to display the XML file's code in a "tree" view.- You can click the + or - (or, if you're using Chrome, the triangle) to the left of a main tag in the XML code to minimize or expand the code.
Method 3 of 3:
Using an XML Viewer
-
 Open the XML Viewer website. Go to http://www.xmlviewer.org/ in your computer's web browser. This viewer allows you to upload an XML file to view its code, as well as choose different viewing formats.
Open the XML Viewer website. Go to http://www.xmlviewer.org/ in your computer's web browser. This viewer allows you to upload an XML file to view its code, as well as choose different viewing formats. -
 Click Browse. You'll find this button near the top of the window. Doing so opens a File Explorer (Windows) or Finder (Mac) window.
Click Browse. You'll find this button near the top of the window. Doing so opens a File Explorer (Windows) or Finder (Mac) window. -
 Select your XML file. Go to the location of your XML file, then click the XML file once to select it.
Select your XML file. Go to the location of your XML file, then click the XML file once to select it. -
 Click Open. This option is in the bottom-right corner of the window. Your XML file will be uploaded to the viewer, and its code will be displayed on the left side of the page.
Click Open. This option is in the bottom-right corner of the window. Your XML file will be uploaded to the viewer, and its code will be displayed on the left side of the page. -
 Click Format. It's a button in the middle of the window. Doing so will cause your XML file's text to display in color-coded format in the "Result" window on the right side of the page.
Click Format. It's a button in the middle of the window. Doing so will cause your XML file's text to display in color-coded format in the "Result" window on the right side of the page.- Sections of XML which are the same (non-black) color correspond to each other. For example, green text refers to tags.
-
 Use the file's "Tree" view. Clicking the green Tree button in the middle of the page will format the "Result" window, making the code easier to read.
Use the file's "Tree" view. Clicking the green Tree button in the middle of the page will format the "Result" window, making the code easier to read.- You can click each of the headings in the "Tree View Result" window to minimize or expand them.
3.8 ★ | 4 Vote
You should read it
May be interested
- How to Open ISO Files
 this wikihow teaches you how to view the contents of a disc image (or 'iso') file. while you would typically run an iso file by burning it to a dvd or a usb drive, you can view the individual files that make up the iso file by using free...
this wikihow teaches you how to view the contents of a disc image (or 'iso') file. while you would typically run an iso file by burning it to a dvd or a usb drive, you can view the individual files that make up the iso file by using free... - Adobe Reader Windows 10 version XI 11.0.23
 adobe reader is the best software to read pdf files on windows 10 at present. adobe reader supports users to view pdfs on windows 10, print pdf files and annotate them to pdf documents.
adobe reader is the best software to read pdf files on windows 10 at present. adobe reader supports users to view pdfs on windows 10, print pdf files and annotate them to pdf documents. - Steps to temporarily view Excel files when working together
 excel has a temporary file view while others are working in the data table, making it easy to keep track of the original content even when others are making changes to the spreadsheet.
excel has a temporary file view while others are working in the data table, making it easy to keep track of the original content even when others are making changes to the spreadsheet. - How to view the fastest shared Google Drive data
 to quickly know the entire file, the shared google drive folder, users can use the filewatch tool.
to quickly know the entire file, the shared google drive folder, users can use the filewatch tool. - How to change the Group by view of a folder in Windows 10
 in windows, you can change the template, column width, group by view, sort by, etc. for files in the folder the way you want. this tutorial will show you how to change the group by view for a folder in file explorer on windows 10.
in windows, you can change the template, column width, group by view, sort by, etc. for files in the folder the way you want. this tutorial will show you how to change the group by view for a folder in file explorer on windows 10. - How to hide files, show hidden files, view hidden folders and file extensions on Windows 7/8/10?
 to view hidden files, display file extensions or hide system files on windows is quite simple. readers can see the instructions for displaying hidden files, see the file extension in this article.
to view hidden files, display file extensions or hide system files on windows is quite simple. readers can see the instructions for displaying hidden files, see the file extension in this article. - How to show hidden files on Windows 11
 show hidden files on win 11 helps you view all files in usb, hard drive, folder, newly downloaded files... most fully. in this article, software tips shares with you the most detailed way to show hidden files on windows 11.
show hidden files on win 11 helps you view all files in usb, hard drive, folder, newly downloaded files... most fully. in this article, software tips shares with you the most detailed way to show hidden files on windows 11. - How to Play VOB Files
 with vlc player compatible with most browsers, you can view most vob files. on windows, you can use mpc-hc with similar features. if you have a plex media server, convert vob files to mkv format to easily watch content without losing quality. friend
with vlc player compatible with most browsers, you can view most vob files. on windows, you can use mpc-hc with similar features. if you have a plex media server, convert vob files to mkv format to easily watch content without losing quality. friend - How to view attachments in iPhone messages
 attached files in iphone messages are all managed in a separate interface so users can quickly view them whenever needed.
attached files in iphone messages are all managed in a separate interface so users can quickly view them whenever needed. - Disable the Protected View feature in Word
 the protected view feature in word 2010 and word 2013 helps protect you when you receive text files from the internet. but sometimes you'll find it annoying and you want to turn off the protected view feature in word.
the protected view feature in word 2010 and word 2013 helps protect you when you receive text files from the internet. but sometimes you'll find it annoying and you want to turn off the protected view feature in word.

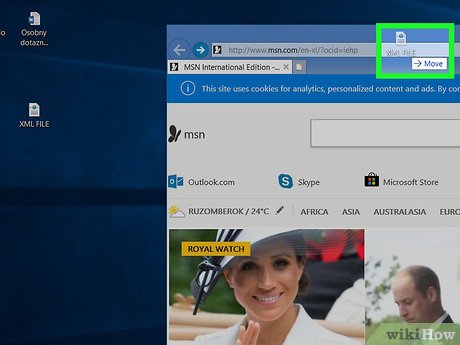






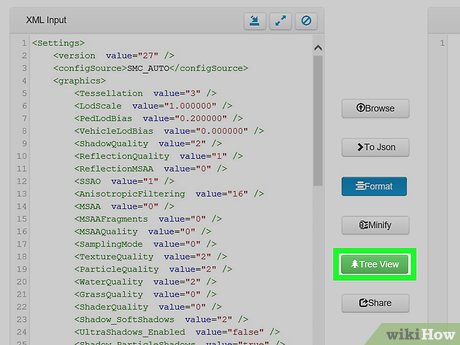









 How to Clear up Unnecessary Files on Your PC
How to Clear up Unnecessary Files on Your PC How to Convert XML to Excel
How to Convert XML to Excel How to Compress Large Files
How to Compress Large Files How to Extract a Gz File
How to Extract a Gz File How to Open a DAT File
How to Open a DAT File How to Open SWF Files
How to Open SWF Files