How to Play VOB Files
Use VLC Player
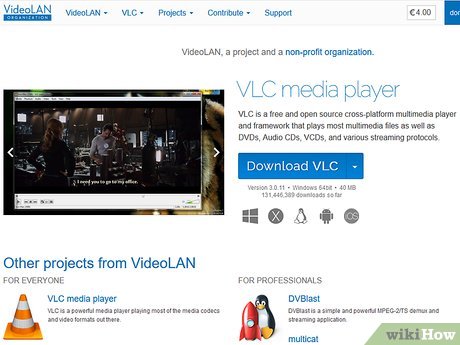 How to Play VOB Files Picture 1
How to Play VOB Files Picture 1
Open your web browser and access itvideolan.org. VLC Player is a free, open source video player that can play most video formats, including VOB.
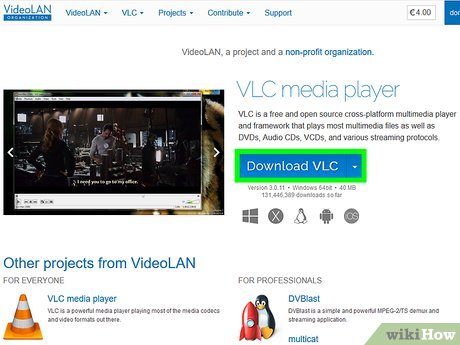 How to Play VOB Files Picture 2
How to Play VOB Files Picture 2
Click the "Download VLC" button. The computer will load an installer compatible with the operating system. If you downloaded the wrong installer (for example, you use a Mac but downloaded an EXE file), click on the operating system icon below the download button.
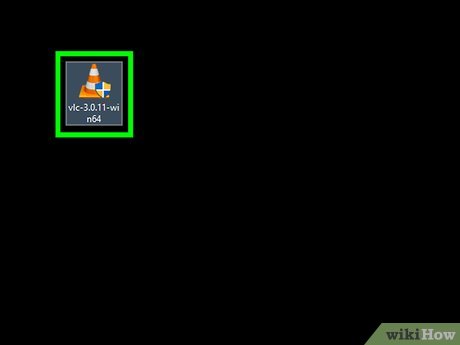 How to Play VOB Files Picture 3
How to Play VOB Files Picture 3
Run the VLC installer after downloading. This is the step that starts the installation process. You can find the file in your Downloads folder or in the Downloads section of your web browser.
 How to Play VOB Files Picture 4
How to Play VOB Files Picture 4
Follow the instructions to install VLC. Operations on Windows and macOS will be slightly different, you can keep the default settings.
 How to Play VOB Files Picture 5
How to Play VOB Files Picture 5
Start VLC Player. After installing VLC, launch the program in the Start menu (Windows) or the Applications folder (macOS).
 How to Play VOB Files Picture 6
How to Play VOB Files Picture 6
Click the "Media" menu (Windows) or "File" (macOS). You'll see a menu of options for the content you want to play.
 How to Play VOB Files Picture 7
How to Play VOB Files Picture 7
Select "Open Folder" (Windows) or "Open File" (macOS). This will help you open the VIDEO_TS folder containing the VOB file.
 How to Play VOB Files Picture 8
How to Play VOB Files Picture 8
Access the folder containing the VOB file. This folder is usually named VIDEO_TS if ripped directly from the DVD.
 How to Play VOB Files Picture 9
How to Play VOB Files Picture 9
Open the selected folder and start playing the VOB file. When opening the folder, VLC Player will play the video as if watching a DVD. You can access DVD menus, special functions, lists and many other options.
Using MPC-HC (on Windows)
 How to Play VOB Files Picture 10
How to Play VOB Files Picture 10
Determine whether your computer is running 32-bit or 64-bit Windows operating system. You must know this information to download the correct version of MPC-HC.
Press the ⊞ Win+ key Pauseor right-click "Computer" in the Start menu and select "Properties."
Find "System type" in the window that appears. If you see "64-bit" or "x64", you're using a 64-bit operating system. If you see "32-bit", "x86", or no bits mentioned, you are running a 32-bit operating system.
 How to Play VOB Files Picture 11
How to Play VOB Files Picture 11
Visit the MPC-HC website. MPC-HC is free, open source multimedia content player software that can open VOB files and many other video formats. You can download it for free at this addressmpc-hc.org/downloads/
MPC-HC is only supported on Windows.
 How to Play VOB Files Picture 12
How to Play VOB Files Picture 12
Click on the "Installer" link for Windows operating systems. The device will download the program installer from the MPC-HC website.
 How to Play VOB Files Picture 13
How to Play VOB Files Picture 13
Run the installer and follow the instructions. The file size is small so download time is very fast. After downloading, open the installer and follow the on-screen instructions to install MPC-HC. You can keep the default settings.
 How to Play VOB Files Picture 14
How to Play VOB Files Picture 14
Start MPC-HC after installation. You can start from the installer or find a shortcut on your desktop.
 How to Play VOB Files Picture 15
How to Play VOB Files Picture 15
Click the "File" menu and select "Quick Open File . " This option will open the file selection menu.
 How to Play VOB Files Picture 16
How to Play VOB Files Picture 16
Access the folder containing the VOB file. When ripping DVD content into VOB format, you will have a VIDEO_TS folder containing all VOB files. Navigate to this folder on the file selection menu.
 How to Play VOB Files Picture 17
How to Play VOB Files Picture 17
Select the file "VIDEO_TS.ifo". This file will load the DVD content in order so you can use the menu and all the other special functions.
You can select each VOB file to play part of a DVD disc.
 How to Play VOB Files Picture 18
How to Play VOB Files Picture 18
Open the file. The program will play from the DVD player, downloading the correct VOB file when necessary.
Use Plex Media Server
 How to Play VOB Files Picture 19
How to Play VOB Files Picture 19
Download MakeMKV. Plex has difficulty opening VOB files, so you should use MakeMKV to convert the file to MKV format. The file will not lose quality, but you will lose access to the menu. The list remains the same.
Accessmakemkv.com/and click "Download Make MKV for Windows" to download the installer.
 How to Play VOB Files Picture 20
How to Play VOB Files Picture 20
Start the installer and follow the instructions. You can keep the default settings. MakeMKV does not install any additional advertising programs.
 How to Play VOB Files Picture 21
How to Play VOB Files Picture 21
Start MakeMKV. You can start from the installer or a desktop shortcut.
 How to Play VOB Files Picture 22
How to Play VOB Files Picture 22
Click the "Open files" button. You can find this button in the upper left corner of the MakeMKV window. This button has a camera icon above the file.
 How to Play VOB Files Picture 23
How to Play VOB Files Picture 23
Access the folder containing the VOB file. If you rip VOB files from DVD, they will be stored in the VIDEO_TS folder. Navigate to this folder on the file selection menu to see its full contents.
 How to Play VOB Files Picture 24
How to Play VOB Files Picture 24
Select the file "VIDEO_TS.ifo". This is the master file of all VOB files, helping the program play the files in the correct order. If you select this file, MakeMKV will download the entire VOB file into an MKV file.
 How to Play VOB Files Picture 25
How to Play VOB Files Picture 25
Select the title you want to view. If it were a movie, this would probably be the full title. If the DVD has many episodes, you must create a separate MKV file for each episode to make it easier to select the episode on Plex.
You can choose audio and add song subtitles. MKV supports multiple tracks.
 How to Play VOB Files Picture 26
How to Play VOB Files Picture 26
Start the mixing process. MakeMKV will create MKV based on the title and audio settings you just selected. Execution time depends on VOB file size.
 How to Play VOB Files Picture 27
How to Play VOB Files Picture 27
Add the completed MKV to the Plex library. Plex can read and translate MKV quickly, so choosing a new MKV file is no problem. In most cases, Plex will automatically find the correct information for the video. Learn how to set up a media server with Plex for more details.
Burn VOB files to DVD
 How to Play VOB Files Picture 28
How to Play VOB Files Picture 28
Download ImgBurn. This free program allows you to create playable DVDs from VOB files in the VIDEO_TS folder. You can play the disc on any DVD player that supports recording disc viewing. Visit ImgBurn's website to download the program.
If you choose a mirror link, make sure that the download link does not require downloading a special download manager. Mirrors 5 and 6 are the safest links.
Avoid ImgBurn mirror (Mirror 7) as this installer comes with adware, which you must decline during the installation process.
 How to Play VOB Files Picture 29
How to Play VOB Files Picture 29
Run the installation program. After downloading the installer, start it in the Downloads folder. You can keep the default settings.
Carefully read each information displayed on the screen because the installer may contain adware depending on the mirror link you use to download the file.
 How to Play VOB Files Picture 30
How to Play VOB Files Picture 30
Start ImgBurn. Once installed, you can find the program shortcut on your desktop. You will see ImgBurn's main menu.
 How to Play VOB Files Picture 31
How to Play VOB Files Picture 31
Select "Write files/folders to disc" from the menu. This will open Build Mode to create an image file from the VOB, which will then be burned to disc. Build Mode will preserve the menu and functions of the original DVD.
 How to Play VOB Files Picture 32
How to Play VOB Files Picture 32
Click the "Browse for a folder" button. This opens the file browser. You can find this button to the right of the "Source" field.
 How to Play VOB Files Picture 33
How to Play VOB Files Picture 33
Select the VIDEO_TS folder. The VIDEO_TS folder contains the VOB file you want to burn to DVD. Open this folder to download the VOB file into ImgBurn.
 How to Play VOB Files Picture 34
How to Play VOB Files Picture 34
Click the "Calculate" button. This button has a calculator icon, which you can find in the lower right corner of the screen. The file size will be determined, you need to inform whether you will use a single-sided or double-sided disc.
 How to Play VOB Files Picture 35
How to Play VOB Files Picture 35
Enter the recommended disk model. After calculating, you will see the "Min. Req. Media" section. Here is a guide to choosing a blank disc. Most movies are burned to DVD±R/RW discs.
 How to Play VOB Files Picture 36
How to Play VOB Files Picture 36
Click the "Options" tab. You will see the disk option displayed.
 How to Play VOB Files Picture 37
How to Play VOB Files Picture 37
Select "ISO9660 + UDF" in the "File System" menu. The disc will be encrypted so it can be viewed on a DVD player.
 How to Play VOB Files Picture 38
How to Play VOB Files Picture 38
Click on the Labels tab. This option allows you to set a name to help the player read the disc.
 How to Play VOB Files Picture 39
How to Play VOB Files Picture 39
Enter a name in the "ISO9660" field. You can name it as you like, but don't use spaces.
 How to Play VOB Files Picture 40
How to Play VOB Files Picture 40
Click on the "Copy" button next to the "ISO9660" field. The newly added names will be automatically entered in the corresponding fields (they must match).
 How to Play VOB Files Picture 41
How to Play VOB Files Picture 41
Click the "Build" button. This is the operation to burn content to a blank DVD disc. Time depends on the burning program and video capacity.
 How to Play VOB Files Picture 42
How to Play VOB Files Picture 42
Watch the DVD you just recorded. After burning content to a DVD disc, you can watch the disc on many types of DVD players. Some players cannot read discs and cannot download videos.
You should read it
- GOM Player: Free Media Player for Windows
- 22 shortcuts to VLC for Windows and Mac
- Instructions on how to install Adobe Flash Player on your computer
- VMware Workstation Player - Download VMware Workstation Player
- 5 MX Player tricks you may not know
- 10 interesting hidden functions of VLC Media Player
- Set up VLC Media Player as the default multimedia player on Windows 10
- How to fix 3 problems with VLC Media Player
- Summary of shortcuts in Windows Media Player
- Advanced tricks use VLC Media Player
- Surprisingly, a Japanese company has completely made music players in milk cans
- Instructions for troubleshooting Flash Player crash (crash) in the browser






 How to Play VOB Files
How to Play VOB Files How to Play MP4 Files
How to Play MP4 Files How to Play FLAC Files on Mac
How to Play FLAC Files on Mac How to Open SWF Files
How to Open SWF Files How to Play RMVB Files
How to Play RMVB Files Play WMV files on iOS devices
Play WMV files on iOS devices