How to start / stop Windows Event Log
It can display events in both XML and plain text formats. Stopping this service can affect the security and reliability of the system.
How to start / stop the Windows Event Log service from Services.msc
Take the following steps:
Click the Start menu and select Search programs and files .
Enter services.msc and press Enter.
Locate the Windows Event Log service , observe its current state, and open it to make changes.

From the General tab , you can choose Start / Stop and change the Startup type of the Windows Event Log service .

How to start / stop the Windows Event Log service from Registry Editor
Take the following steps:
Click the Start menu and select Search programs and files .
Enter regedit and press Enter.
Confirm the User Account Control pop-up window .
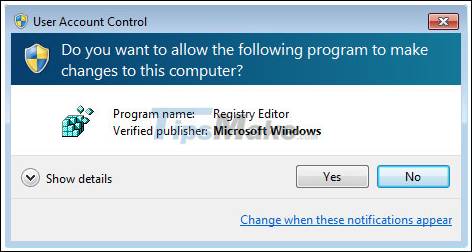
Warning:
Serious problems might occur if you modify the registry incorrectly by using Registry Editor or by another method. You may need to reinstall your operating system and Microsoft cannot guarantee that these problems can be resolved.
Navigate to HKEY_LOCAL_MACHINESYSTEMCurrentControlSetserviceseventlog and locate the Start registry key .

Double click on Start and edit the value:
Change Startup type :
- Automatic - 2
- Manual - 3
- Disabled - 4
- Automatic (Delayed Start) - 2
Note : When you change to Automatic (Delayed Start) , the new key DelayedAutostart is created with the value 1.
How to start / stop the Windows Event Log service from the Command Prompt
Take the following steps:
Click the Start menu and select Search programs and files .
Open Command Prompt with admin rights (enter cmd , right-click on the cmd icon in Programs and click Run as administrator ).
Confirm the User Account Control pop-up window .

Select and copy a registry key, then right-click on the Command Prompt window, then click Enter.
To start the Windows Event Log service:
net start eventlogNote : You cannot start a service if the Startup type is Disabled.
To stop the Windows Event Log service:
net stop eventlogTo change the Startup type :
- Automatic:
REG add "HKLMSYSTEMCurrentControlSetserviceseventlog" /v Start /t REG_DWORD /d 2 /f- Manual:
REG add "HKLMSYSTEMCurrentControlSetserviceseventlog" /v Start /t REG_DWORD /d 3 /f- Disabled:
REG add "HKLMSYSTEMCurrentControlSetserviceseventlog" /v Start /t REG_DWORD /d 4 /f- Automatic (Delayed Start):
REG add "HKLMSYSTEMCurrentControlSetserviceseventlog" /v Start /t REG_DWORD /d 2 /fNote : When you change to Automatic (Delayed Start) , the new key DelayedAutostart is created with the value 1 .
REG add "HKLMSYSTEMCurrentControlSetserviceseventlog" /v DelayedAutostart /t REG_DWORD /d 1 /fWhen you change from Automatic (Delayed Start) to Automatic , DelayedAutostart changes the value to 0 .
How to start / stop the Windows Event Log service using System Configuration
Take the following steps:
Click the Start menu and select Search programs and files .
Enter msconfig and press Enter.
In System Configuration , go to the Services tab and look for Windows Event Log service .
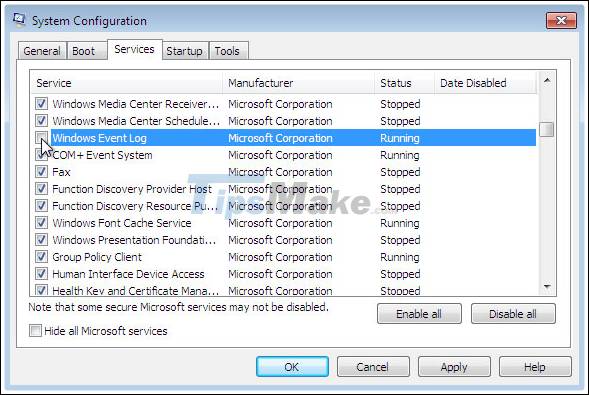
Uncheck the corresponding box to prevent this service from starting and then click OK to finish
Any changes in System Configuration will be applied later.
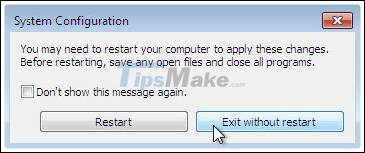
You should read it
- 3 ways to delete all event logs in Windows 10
- How to access Event Viewer in Windows 10
- Fix Event ID 454 error on Windows 10
- Windows 11 event: When, how to watch live and what to expect
- Event handling in jQuery
- Manage the Event Log with the command line
- Event (Event) in C #
- Look up the Event ID from Event Viewer with the free tool
May be interested
- 7 Old Windows Apps You Need to Stop Using Right Now
 windows has a lot of beloved built-in apps that are hard to stop using. but microsoft is always looking to replace them, often with something much better.
windows has a lot of beloved built-in apps that are hard to stop using. but microsoft is always looking to replace them, often with something much better. - Add the Start button for Windows 8 in just a few minutes
 one of the disadvantages of users when using windows 8 is that there is no classic start menu button like previous windows operating systems. therefore, the operation will become slower when you need to open applications such as control panel. fortunately, there are a lot of software that supports creating start button on windows 8, to help you get back to the familiar feeling like on windows 7.
one of the disadvantages of users when using windows 8 is that there is no classic start menu button like previous windows operating systems. therefore, the operation will become slower when you need to open applications such as control panel. fortunately, there are a lot of software that supports creating start button on windows 8, to help you get back to the familiar feeling like on windows 7. - Manage the Event Log with the command line
 for many of us, using the command line - command line to control and use some of the functions in the windows system will cause them to have headaches and problems. however, if you have to set up an automatic function system in windows and other server operating systems, the command line is an irreplaceable tool ...
for many of us, using the command line - command line to control and use some of the functions in the windows system will cause them to have headaches and problems. however, if you have to set up an automatic function system in windows and other server operating systems, the command line is an irreplaceable tool ... - 3 ways to fix Start Menu on Windows 10 stopped working
 start menu is probably the most popular feature of windows 10. however, for some pc versions, this feature may be corrupted. in this article, tipsmake.com will guide you how to fix start menu errors on windows 10.
start menu is probably the most popular feature of windows 10. however, for some pc versions, this feature may be corrupted. in this article, tipsmake.com will guide you how to fix start menu errors on windows 10. - Create Start button on Windows 8
 the disappearance of the start button on the windows 8 desktop makes many users unhappy and a little confused when using. therefore, there are quite a number of start button initialization applications that we introduced below to help users feel comfortable using this operating system.
the disappearance of the start button on the windows 8 desktop makes many users unhappy and a little confused when using. therefore, there are quite a number of start button initialization applications that we introduced below to help users feel comfortable using this operating system. - How to Use the Windows 10 Start Menu
 the windows 10 start menu is a hybrid of the windows 7 start menu and the windows 8 start screen, as windows 8 introduced tiles. the start menu allows you to open and uninstall apps, access device power options, sign out of windows, get...
the windows 10 start menu is a hybrid of the windows 7 start menu and the windows 8 start screen, as windows 8 introduced tiles. the start menu allows you to open and uninstall apps, access device power options, sign out of windows, get... - Windows 11 is hiding a second Start menu: Why should you use it?
 most windows 11 users know about the regular start menu with its colorful tiles and suggested apps. but microsoft has hidden a second start menu that you should definitely use.
most windows 11 users know about the regular start menu with its colorful tiles and suggested apps. but microsoft has hidden a second start menu that you should definitely use. - How to bring the traditional Start and Start Menu back on Windows 8?
 since windows 8 was released, microsoft has committed to users using the start screen screen instead of using the start button and start menu on previous windows versions. although the start button is still displayed in the lower left corner, however, the usage is slightly different on previous operating systems, which makes some users feel uncomfortable.
since windows 8 was released, microsoft has committed to users using the start screen screen instead of using the start button and start menu on previous windows versions. although the start button is still displayed in the lower left corner, however, the usage is slightly different on previous operating systems, which makes some users feel uncomfortable. - 6 ways to customize the Start Screen screen in Windows 8
 start screen - the current start menu on windows 8, with many changes has created a lot of excitement for users. if on the start menu of previous windows versions you don't have many options to personalize it, then with windows 8 start sreen, you can completely change your personal preferences. the following article will summarize 6 ways to customize the start screen interface for you to use.
start screen - the current start menu on windows 8, with many changes has created a lot of excitement for users. if on the start menu of previous windows versions you don't have many options to personalize it, then with windows 8 start sreen, you can completely change your personal preferences. the following article will summarize 6 ways to customize the start screen interface for you to use. - Microsoft announced the 'What's next for Windows' event scheduled to take place on June 24, what to expect?
 a very desirable information for users of microsoft products and services in general and especially windows users in particular.
a very desirable information for users of microsoft products and services in general and especially windows users in particular.










 Windows Command Prompt Tips (CMD tips)
Windows Command Prompt Tips (CMD tips) How to install Kodi on a Chromebook
How to install Kodi on a Chromebook How to limit the number of wrong login attempts on a Windows computer
How to limit the number of wrong login attempts on a Windows computer How to use an external hard drive with a Chromebook
How to use an external hard drive with a Chromebook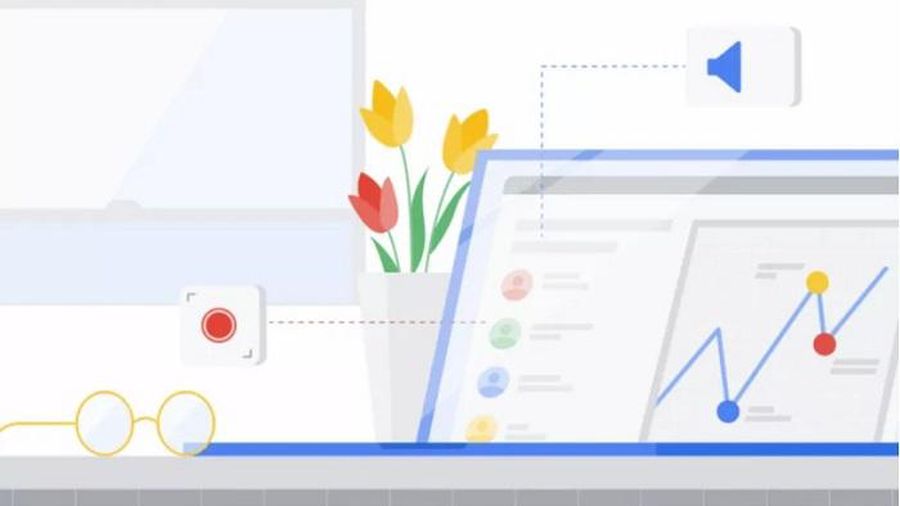 Chrome OS adds a built-in screen recording feature
Chrome OS adds a built-in screen recording feature How to amplify Microphone volume on Windows
How to amplify Microphone volume on Windows