Steps to use Event Viewer in Windows 10
How to open Event Viewer on Windows 10
The easiest way to access Windows 10's Event Viewer is to search for it. Type Event Viewer into the Windows 10 search box and select the relevant result. It will open a new window for the Event Viewer, giving you access to many options and the Windows 10 event log.
Use Windows Event Viewer to read logs
If you want to see what apps are doing, their specific Windows 10 event log will give you all the information to work with. To access them, select Windows Logs > Application in the left panel.

Alternatively, if you want to see Security logs , select Windows Logs > Security . To view system logs, go to Windows Logs > System .
The central window will then display all the recent logs that Windows and third-party applications have logged. You should be able to find the application that corresponds to each record by looking in the Source column .
The Level column will tell you what type of log it is. The most common type is Information , where the application or service logs only one event. A number will be listed as Warning or Error and signify that something is wrong. These labels are usually nothing serious, some simply emphasize that a service can't contact the server - even if it can on the next try - or an application crashes - even if you re-open it afterwards and it works fine.
The Date and Time columns let you know exactly when an event happened, helping you determine what could happen. Additionally, if you select an event, you can get more information in the bottom pane about what the event is about and additional notes that help explain it further.

If you need more information, write down the Event ID . Searching for it online can give you more information to take action, if you think the event suggests a problem that needs addressing.
How to find specific Windows 10 logs
If you are looking for a specific log, Windows Event Viewer has a powerful search tool that you can use.
Step 1. Right-click or tap and hold on a specific log category and select Find.
Step 2. In the Find box , search for anything you want. It can be app name, event ID, event level or anything else.
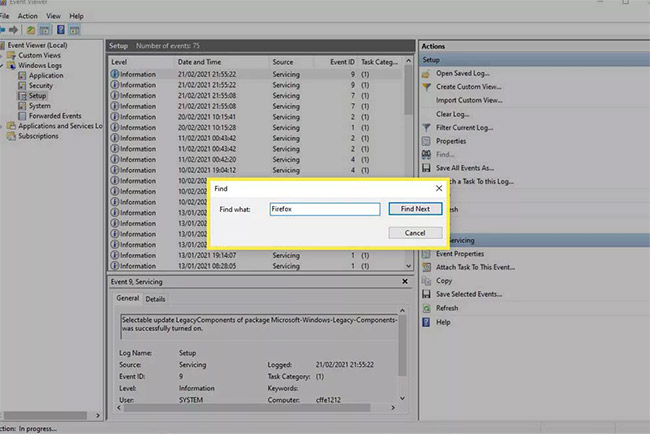
How to use the Filter system to find Windows 10 logs
For a more detailed search that provides more parameters, you may want to use the Filter system feature instead.
Step 1. Right-click or long-press on a specific log category ( Application, Security, Setup, System or Forwarded Events ) and select Filter Current Log . Alternatively, select Filter Current Log from the Actions pane on the right.

Step 2. Select the Filter tab if not already done.
Step 3. Use the available options to fine-tune your Event Viewer log. The Logged menu helps you filter by the date or time the tool generated it. The event level allows you to highlight the type of log event you are looking for, such as Warning, Error or Information. And Source allows you to filter by specific application or service, and you can also filter by keywords, specific users or computer devices.
How to delete event log history on Windows 10
If you want to start from scratch and delete all existing logs to focus on the new ones that come in, clearing the Event Viewer logs is a great way to do it.
Step 1. Right-click or press and hold the event group that you want to delete in the left pane.
Step 2. Select Clear Log.
Step 3. To create a backup of existing logs before deleting them, select Save and Clear . Choose a save location and a name, and then select Save. Also, if you want to delete them completely without any form of backup, choose Clear.

Step 4. Repeat the steps as needed for any other log categories you want to delete.
You should read it
- How to troubleshoot Windows with Event Viewer log
- How to create an Event Viewer shortcut on a Windows 10 desktop
- 3 ways to delete all event logs in Windows 10
- Manage the Event Log with the command line
- How to read the results of the Memory Diagnostics Tool in Event Viewer on Windows 10
- Event (Event) in JavaScript
- How to start / stop Windows Event Log
- How to add / remove XPS Viewer application in Windows 10
May be interested
- Download PDF-XChange Viewer 2.5.322.10
 pdf has become the commonly used format for reading, creating, and sending text documents. in return, there has been an increase in the number of programs used for this type of documentation. pdf-xchange viewer is among those growing pdf viewers.
pdf has become the commonly used format for reading, creating, and sending text documents. in return, there has been an increase in the number of programs used for this type of documentation. pdf-xchange viewer is among those growing pdf viewers. - How to start / stop Windows Event Log
 the service windows event log manages events and event logs. this service supports logging, querying, registering, logging, and managing event metadata.
the service windows event log manages events and event logs. this service supports logging, querying, registering, logging, and managing event metadata. - Best photo viewer software on Windows 10
 on windows 10, you have a myriad of options for a dedicated software to view image files, including built-in or third-party. the list below will summarize the top 5 best photo viewer apps on windows 10, some of which can also work on older versions of windows.
on windows 10, you have a myriad of options for a dedicated software to view image files, including built-in or third-party. the list below will summarize the top 5 best photo viewer apps on windows 10, some of which can also work on older versions of windows. - How to fix 'Event ID 2505: Server Could Not Bind to Transport' error on Windows
 you may have noticed a new error appearing in event viewer after the recent windows 11 update.
you may have noticed a new error appearing in event viewer after the recent windows 11 update. - Fix Event ID 454 error on Windows 10
 in this article, tipsmake.com will identify potential cause (s) for event id 454 errors in user profiles, leading to performance issues, as well as provide an appropriate solution to fix the error. .
in this article, tipsmake.com will identify potential cause (s) for event id 454 errors in user profiles, leading to performance issues, as well as provide an appropriate solution to fix the error. . - Event (Event) in JavaScript
 javascript interaction with hmtl is handled through events that occur when the user or browser manipulates a page.
javascript interaction with hmtl is handled through events that occur when the user or browser manipulates a page. - How to enable the new interface for PDF file readers in Chrome
 with the redesigned user interface, pdf viewer will display relatively complete information and options related to pdf files loaded in the browser.
with the redesigned user interface, pdf viewer will display relatively complete information and options related to pdf files loaded in the browser. - Link Download Microsoft Excel Viewer 12.0.6611.1000
 microsoft excel viewer is a free program that allows you to view and print spreadsheet documents created in microsoft excel, without having to install the program on your pc.
microsoft excel viewer is a free program that allows you to view and print spreadsheet documents created in microsoft excel, without having to install the program on your pc. - Windows 11 event: When, how to watch live and what to expect
 on june 24, microsoft will hold an event about the 'next generation of windows'. microsoft is supposed to announce windows 11 and here's how to see windows 11 live and what to expect.
on june 24, microsoft will hold an event about the 'next generation of windows'. microsoft is supposed to announce windows 11 and here's how to see windows 11 live and what to expect. - How to enable/disable Diagnostic Data Viewer on Windows 11
 the diagnostic data viewer app lets you review the windows diagnostic data your device is sending to microsoft, grouping the information into simple categories based on how microsoft uses it.
the diagnostic data viewer app lets you review the windows diagnostic data your device is sending to microsoft, grouping the information into simple categories based on how microsoft uses it.










 How to extract VMDK virtual disk file on Windows
How to extract VMDK virtual disk file on Windows How to check screen resolution in Windows 10
How to check screen resolution in Windows 10 Steps to set up VPN on Windows 10
Steps to set up VPN on Windows 10 Steps to remove installed apps from Store on Windows 10
Steps to remove installed apps from Store on Windows 10 How to add 'Edit or Run with' to the right-click menu of PS1 files
How to add 'Edit or Run with' to the right-click menu of PS1 files Microsoft fixes loud noises on Windows 10
Microsoft fixes loud noises on Windows 10