How to View Files on a Networked Computer
Method 1 of 4:
View Files and Folders on a Networked Computer Using Windows XP
-
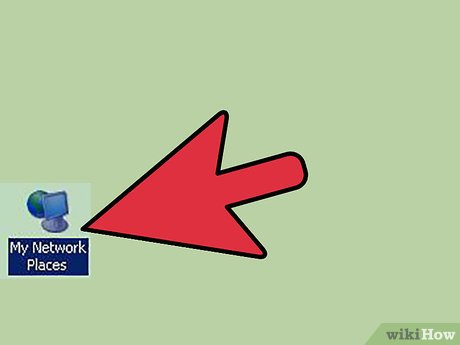 View the shared folders. Select the My Network Places option from the Start menu to view the shared folders stored on the network. The My Network Places window will open on the desktop.
View the shared folders. Select the My Network Places option from the Start menu to view the shared folders stored on the network. The My Network Places window will open on the desktop. -
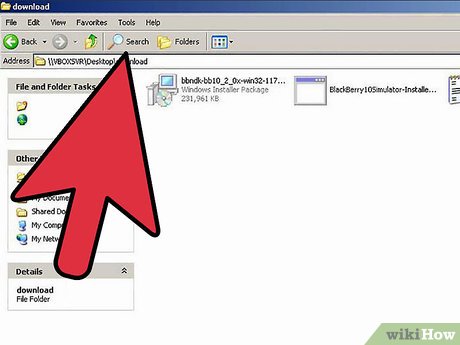 Access the shared files. Locate the folder containing the files sought and double-click the folder to view the shared files. If the proper permissions have been assigned to the user account, access to the files will be granted. If the user account being used is not authorized to view the files sought, permission to access the files will be denied.
Access the shared files. Locate the folder containing the files sought and double-click the folder to view the shared files. If the proper permissions have been assigned to the user account, access to the files will be granted. If the user account being used is not authorized to view the files sought, permission to access the files will be denied.- Contact the network administrator in order to resolve issues involving access to files stored on the network.
Method 2 of 4:
-
 Open the network window. Select Network from the Start menu to open the Network window. All networked computers on the network will be visible in the Network window.
Open the network window. Select Network from the Start menu to open the Network window. All networked computers on the network will be visible in the Network window. -
 View the shared files and folders. Double-click on the icon for the computer containing the folder sought to view the shared files and folders available. The files will be viewable as long as the correct permissions have been assigned to the user account being used. File and folder sharing also must be enabled on the network in order to view files on a networked computer.
View the shared files and folders. Double-click on the icon for the computer containing the folder sought to view the shared files and folders available. The files will be viewable as long as the correct permissions have been assigned to the user account being used. File and folder sharing also must be enabled on the network in order to view files on a networked computer.- Contact the network administrator to resolve issues with accessing shared files and folders on a networked computer.
Method 3 of 4:
-
 Open the Start menu and click on the user name for the user account being used.
Open the Start menu and click on the user name for the user account being used. -
 Click "Home group," located in the column on the left, to open the list computers installed on the network.
Click "Home group," located in the column on the left, to open the list computers installed on the network. -
 Open the shared files folder. Click on the account name assigned to the computer containing the files sought to open the shared files folder. If the correct permissions have been assigned and file sharing is enabled on the network, access to the files will be granted.
Open the shared files folder. Click on the account name assigned to the computer containing the files sought to open the shared files folder. If the correct permissions have been assigned and file sharing is enabled on the network, access to the files will be granted.- Contact the network administrator to resolve issues with accessing shared files and folders on a networked computer.
Method 4 of 4:
View Files and Folders on a Networked Computer using Mac OS X
-
 Open the Finder window by clicking the Finder icon in the dock. Notice that all computers and devices connected to the network are visible in the Shared menu in the column on the left side of the Finder Window.
Open the Finder window by clicking the Finder icon in the dock. Notice that all computers and devices connected to the network are visible in the Shared menu in the column on the left side of the Finder Window. -
 View the shared folders. Double-click the icon for the computer where the files sought are stored to display the Shared Folder dialogue box. A list of the available folders on the networked computer selected will appear in the Shared Folder dialog box.
View the shared folders. Double-click the icon for the computer where the files sought are stored to display the Shared Folder dialogue box. A list of the available folders on the networked computer selected will appear in the Shared Folder dialog box. -
 Access the shared folders. Select the folder sought from the list, and click OK to exit the Shared Folders dialog box. If the user account being used is authorized to view the files sought, the folder will open and access to the files contained will be granted.
Access the shared folders. Select the folder sought from the list, and click OK to exit the Shared Folders dialog box. If the user account being used is authorized to view the files sought, the folder will open and access to the files contained will be granted.- Contact the network administrator to resolve issues related to security permissions and network connectivity.
5 ★ | 1 Vote
You should read it
- How to Access Shared Folders in Windows 7
- Share users and folders on the LAN in Windows 8
- How to Access Shared Folders on a Network
- How to Synchronize Folders
- Hide and protect folders on Windows
- How to use Sticky Bit to manage files on shared folders in Linux
- How to Access Shared Folders on Android
- Access shared files on the network even when Offline
May be interested
- How to View PDF and XPS Files in Windows 8.1 with Reader App
 microsoft has been magnanimous to include the reader app for both the windows 8 and windows 8.1 operating systems. there are several ways to view different types of files using this app, and the process of viewing pdf and xps files in...
microsoft has been magnanimous to include the reader app for both the windows 8 and windows 8.1 operating systems. there are several ways to view different types of files using this app, and the process of viewing pdf and xps files in... - How to open and view .EML files on Windows 7, 8 and 10?
 eml files are stored on mailboxes created (or saved) using microsoft outlook express. if you just changed your old windows xp computer (with outlook express installed) with a new windows 10, 8 or windows 7 computer. you will then discover that you cannot open and view the eml file.
eml files are stored on mailboxes created (or saved) using microsoft outlook express. if you just changed your old windows xp computer (with outlook express installed) with a new windows 10, 8 or windows 7 computer. you will then discover that you cannot open and view the eml file. - How to view computer configuration
 tipsmake.com will give readers basic ways to view computer configuration. if you are a computer user, it is important to know the configuration and basic knowledge that we need to know to understand the performance of the machine and the ability to run applications. computer.
tipsmake.com will give readers basic ways to view computer configuration. if you are a computer user, it is important to know the configuration and basic knowledge that we need to know to understand the performance of the machine and the ability to run applications. computer. - How to hide, view hidden files on MacBook
 you already know how to hide 'sensitive' files, as well as how to view them on macbook devices or not. if not, click here to learn more!
you already know how to hide 'sensitive' files, as well as how to view them on macbook devices or not. if not, click here to learn more! - How to view RAM RAM on a PC
 view ram ram on your computer is very simple, just a few simple steps, you can monitor all ram parameters, not just bus ram. today, software tips will introduce you how to view ram bus on computers, laptops with the fastest and most accurate way.
view ram ram on your computer is very simple, just a few simple steps, you can monitor all ram parameters, not just bus ram. today, software tips will introduce you how to view ram bus on computers, laptops with the fastest and most accurate way. - How to view Camera on computer simply and quickly
 do you want to open the webcam camera to check the signal for important online video call meetings? below is a simple and quick way to view the camera on your computer.
do you want to open the webcam camera to check the signal for important online video call meetings? below is a simple and quick way to view the camera on your computer. - How to run DMG files on Windows, open and view DMG files on your computer
 dmg is a disk image file format commonly used on the mac osx operating system. however, on the windows operating system that users often use, there is no support for running dmg files, so to run dmg files, you need to use third-party software such as 7 zip or dmg extrator to do this. this.
dmg is a disk image file format commonly used on the mac osx operating system. however, on the windows operating system that users often use, there is no support for running dmg files, so to run dmg files, you need to use third-party software such as 7 zip or dmg extrator to do this. this. - Share how to fix Preview Pane error of not being able to view image files
 preview pane not being able to view image files is a problem that makes many computer users feel uncomfortable. see how to fix the error now!
preview pane not being able to view image files is a problem that makes many computer users feel uncomfortable. see how to fix the error now! - How to Open ISO Files
 this wikihow teaches you how to view the contents of a disc image (or 'iso') file. while you would typically run an iso file by burning it to a dvd or a usb drive, you can view the individual files that make up the iso file by using free...
this wikihow teaches you how to view the contents of a disc image (or 'iso') file. while you would typically run an iso file by burning it to a dvd or a usb drive, you can view the individual files that make up the iso file by using free... - Steps to view logs and usage history of windows 10 computers
 to view the history of turning on and off the computer, you will need to rely on the log keys to check. the operation to open and view the log lock on a windows computer is as follows:
to view the history of turning on and off the computer, you will need to rely on the log keys to check. the operation to open and view the log lock on a windows computer is as follows:
















 How to Reset Your Home Network
How to Reset Your Home Network How to Network Computers
How to Network Computers How to Reset Network Settings on PC or Mac
How to Reset Network Settings on PC or Mac How to Enable IP Routing
How to Enable IP Routing How to Set up a Computer Network
How to Set up a Computer Network How to Monitor Network Traffic
How to Monitor Network Traffic