How to view Camera on computer simply and quickly
Are you looking for a way to open the Webcam Camera on your computer to check the signal for important Online Video Call meetings? In this article, TipsMake shares with you the fastest and simplest way to view Camera on your computer!

I. Camera - What is a Webcam on a computer?
Camera - Webcams on computers are camera devices (can be built-in or separate) that are connected to the computer for recording purposes. Normally, laptops are equipped with Webcams for work and daily use. Meanwhile, desktop PCs do not have a built-in Webcam and require you to buy a separate Webcam device and connect through the available USB port on the computer.

Camera - Webcam is very important when using a computer because they are applied to the following features: Face unlock (Windows Hello), making Video Calls, holding meetings via Zoom/ Microsoft Teams/ Google Meet applications, taking photos, filming.
II. Simple instructions for Camera on computer
1. How to view Camera on computer directly
On the computer platform, the Windows operating system has a built-in Camera application that allows users to view Webcam/Camera quickly and supports taking photos and videos directly without the need for 3rd party applications.
Step 1 : Open Start , enter the keyword Camera in the search bar and open the Camera application to activate the Webcam on your computer.
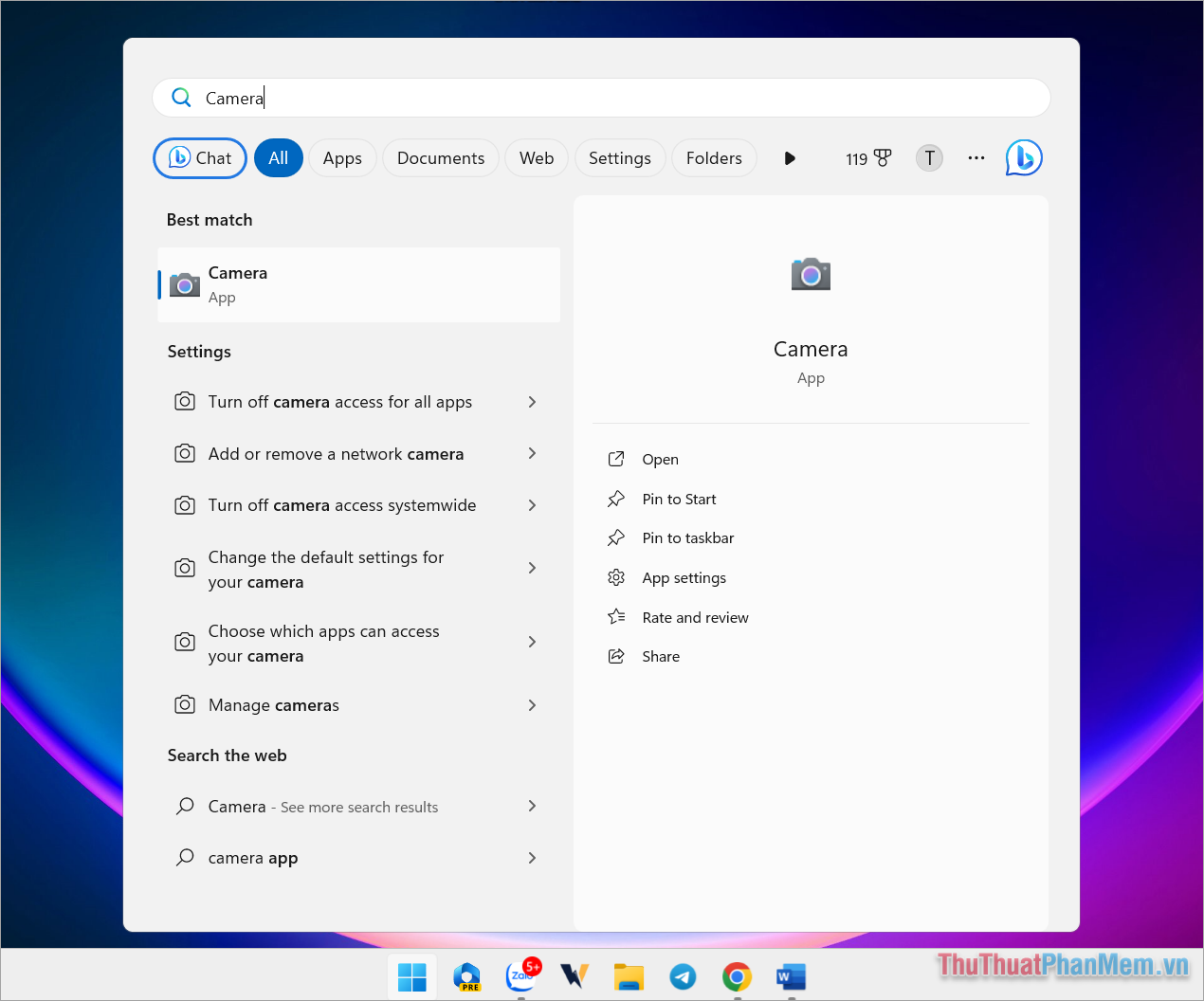
Step 2 : At this time, the system will activate the Camera available on the computer for you to use. In the Camera app, you can record videos or take photos using available tools.

2. How to view the Camera and adjust parameters on the computer
In addition to viewing the Camera on your computer, you can also adjust Camera parameters such as: Brightness, contrast, color temperature, etc. These features help you calibrate the camera quality better and more appropriately in the lighting conditions you are using.
Step 1 : Open Settings on your Windows computer by opening it in Start or using the Windows + I key combination .
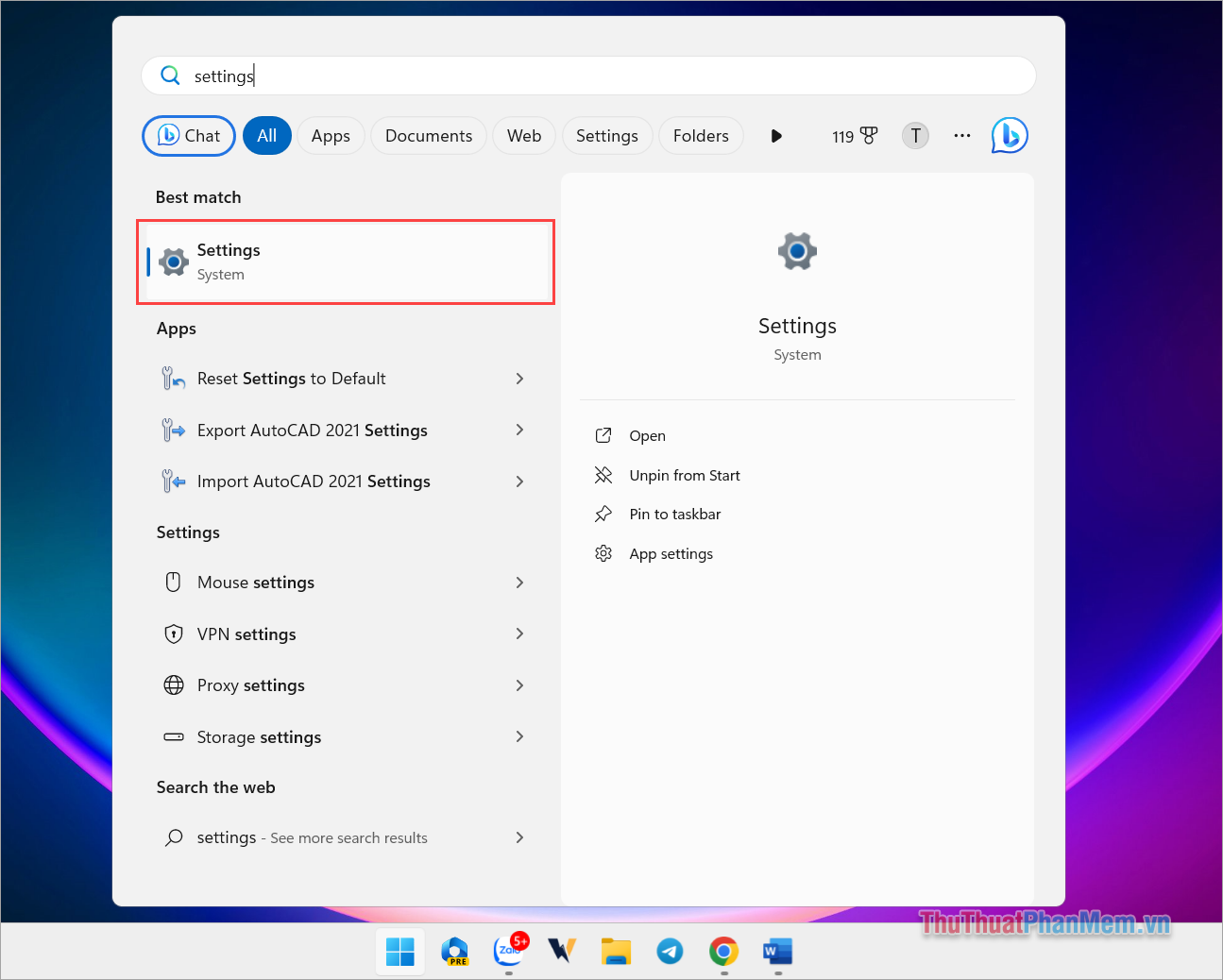
Step 2 : Then, select the Bluetooth & Devices tab , select Cameras to view the Camera on your computer.

Step 3 : Next, select Available Cameras on your computer. Depending on the device, the Camera name may be different.

Step 4 : When the Camera setup window appears, you will adjust the parameters as follows.
- Disable/Enable : Turn off/on Camera on the computer
- Brightness : Brightness
- Contrast : Contrast
- Sharpness : Degree of detail
- Saturation : Color temperature
- Video rotation : Rotate camera vertically/horizontally
- Reset default camera settings : Set settings to default
Depending on the light in the room, you set the parameters to be most suitable and beautiful.

3. Why does the Laptop computer not display the Camera?
Many people use Laptops when checking the Camera but do not see the display, only see a black screen and cannot see various information. The reason for this problem is because your Camera has not been activated or is faulty. In this case, you can fix it in the following ways:
- Restart the Laptop to reactivate the Camera.
- Enable Camera in Settings ➞ Devices & Bluetooth ➞ Camera ➞ Enable .
- The computer has a Camera hardware error (Do it by taking it for repair or in-depth inspection).
There are many different reasons why your Laptop does not display the Camera even though it is equipped with an inbuilt Camera. If you cannot activate the Camera on your Laptop, take it to a repair shop for thorough support and replacement if necessary.
4. Why does the computer install a Webcam on the computer but the Camera is not displayed?
Normally, for desktop computers, you just need to connect the Webcam via USB port and the system will automatically open the Webcam for you. However, there are also many computers with errors that prevent the Webcam from automatically opening when connected. In case you encounter a Webcam error on your computer, please do some of the following solutions to fix it.
- Enable Camera in Settings ➞ Devices & Bluetooth ➞ Camera ➞ Enable .
- Install Driver for Webcam (Download on Webcam home page).
- Restart the computer.
- Reconnect the Webcam via another USB port.
In this article, TipsMake shared How to view Camera on computer simply and quickly. Have a nice day!
You should read it
- Frame view VIEW in SQL
- Instructions for connecting the camera to the computer
- The photographer created the world's smallest working folding camera, just a little bigger than a coin
- Experience iPhone SE 2020 through Apple's AR camera
- How to set up livestream Raspberry Pi security camera
- The best camera app for Android
- How to view the IP address, check the computer's IP
- Synthesis of 5 software for viewing wifi cameras on computer phones
May be interested
- The photographer created the world's smallest working folding camera, just a little bigger than a coin
 lucus landers, a 27-year-old photographer, currently operating in brooklyn, recently created the world's smallest operable folding camera, the mini view camera, which surprised many people.
lucus landers, a 27-year-old photographer, currently operating in brooklyn, recently created the world's smallest operable folding camera, the mini view camera, which surprised many people. - How to cut and join MP3 files simply and quickly
 how to cut and join mp3 files simply and quickly. today tipsmake.com would like to introduce to you the ways to cut and join mp3 files in a simple, fast and easy way. let's find out what those are.
how to cut and join mp3 files simply and quickly. today tipsmake.com would like to introduce to you the ways to cut and join mp3 files in a simple, fast and easy way. let's find out what those are. - How to quickly view PSD files without opening Photoshop
 how to quickly view psd files without opening photoshop. as introduced in the psd what is it? what program to use? today tipsmake.com would like to send to you utilities, software to quickly view psd files without using photoshop.
how to quickly view psd files without opening photoshop. as introduced in the psd what is it? what program to use? today tipsmake.com would like to send to you utilities, software to quickly view psd files without using photoshop. - Fix iPhone camera not focusing
 the iphone camera may not focus properly may result from a software problem or simply something is blocking the lens. the following tips will soon make your iphone able to take clear pictures.
the iphone camera may not focus properly may result from a software problem or simply something is blocking the lens. the following tips will soon make your iphone able to take clear pictures. - How to create videos from photos quickly and simply
 how to create videos from photos quickly and simply. if you want to show the pictures you have taken with the purpose of sharing with friends, the best method is to make it into a video. such a video often has additional background music, effects
how to create videos from photos quickly and simply. if you want to show the pictures you have taken with the purpose of sharing with friends, the best method is to make it into a video. such a video often has additional background music, effects - This application can help smartphones with ToF cameras see through the night
 the night vision application will help the smartphone's tof camera to read the depth data of the surroundings and create 3d maps of the environment, or simply understand the ability to see through the night.
the night vision application will help the smartphone's tof camera to read the depth data of the surroundings and create 3d maps of the environment, or simply understand the ability to see through the night. - Experience iPhone SE 2020 through Apple's AR camera
 you can view the iphone se 2020 through the ar camera in the most detail following the instructions in this article. in it you will know design details of the iphone se 2020.
you can view the iphone se 2020 through the ar camera in the most detail following the instructions in this article. in it you will know design details of the iphone se 2020. - How to take photos with your computer quickly and easily
 with simple ways to take photos on windows that you might have missed, check out how to take photos with your computer quickly and simply.
with simple ways to take photos on windows that you might have missed, check out how to take photos with your computer quickly and simply. - How to register, create a Wechat account simply and quickly
 how to register, create a wechat account simply and quickly. like zalo, messenger, wechat is a free online messaging application on pcs and smartphones from developer tencent - china.
how to register, create a wechat account simply and quickly. like zalo, messenger, wechat is a free online messaging application on pcs and smartphones from developer tencent - china. - How to view saved Wifi passwords on Windows 7/8/10
 forgetting your wi-fi password can quickly become an obstacle, but don't panic. if you have a pc or mac connected to that wireless network, today's article will show you how to retrieve the forgotten password.
forgetting your wi-fi password can quickly become an obstacle, but don't panic. if you have a pc or mac connected to that wireless network, today's article will show you how to retrieve the forgotten password.










 Instructions on how to create shortcuts to open Windows applications
Instructions on how to create shortcuts to open Windows applications How to check RAM performance on Windows PC
How to check RAM performance on Windows PC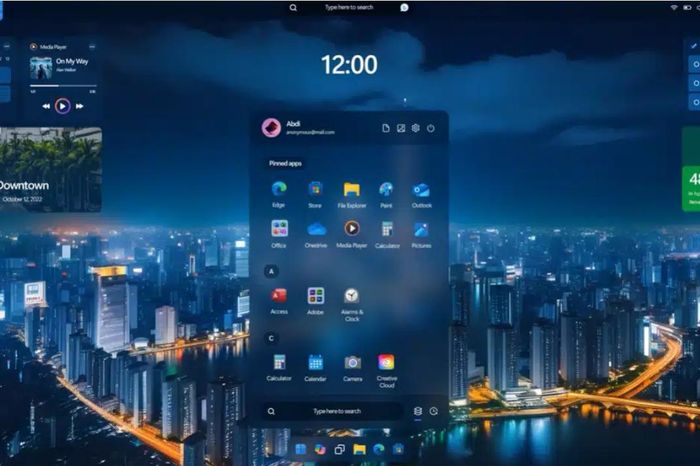 Fascinating idea about Windows 12
Fascinating idea about Windows 12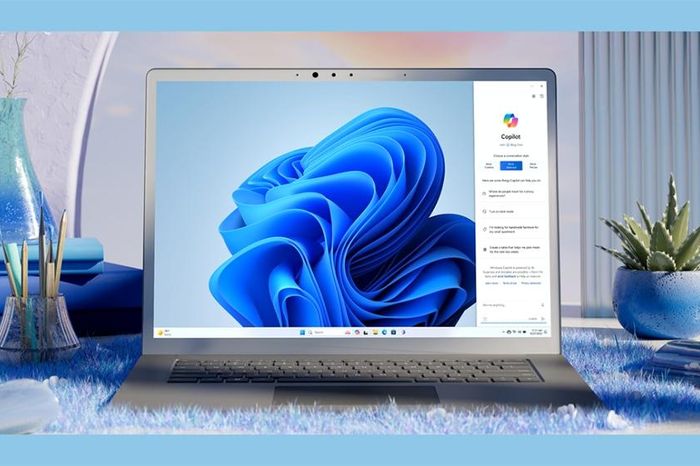 Microsoft disappointed many people again with Windows 11
Microsoft disappointed many people again with Windows 11 Computers will become more expensive with Windows 12
Computers will become more expensive with Windows 12 Microsoft may repeat the mistakes of Windows 11 with Windows 12
Microsoft may repeat the mistakes of Windows 11 with Windows 12