How to Network Computers
Method 1 of 4:
Set Up a Wireless Computer Network for a Home or Small Business
-
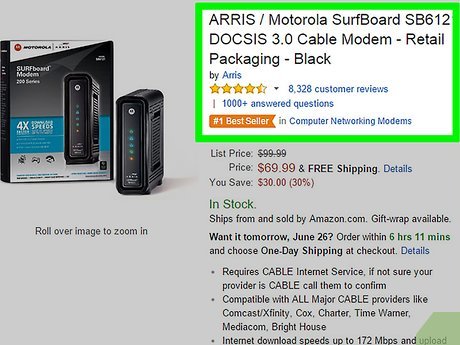 Obtain the necessary equipment to create a computer network. A cable or DSL Internet connection and a modem will be required to set up the computer network. A wireless router also will be required.
Obtain the necessary equipment to create a computer network. A cable or DSL Internet connection and a modem will be required to set up the computer network. A wireless router also will be required.- Obtain the router's default user name (SSID) and password information, along with the Web address for the router's configuration page prior to setting up the network. This information is normally provided in the documentation included with the device at the time of purchase.
- Confirm that each computer or device to be connected to the network has a wireless network adapter installed. Many computers and devices now include a network adapter installed by the manufacturer. Refer to the operation instructions or contact customer support to determine if a wireless network adapter is installed.
-
 Connect a cable modem to a live cable jack. A cable modem will connect to a short length of coax cable protruding from a wall (cable) jack. An account with a local cable Internet service provider will be required.
Connect a cable modem to a live cable jack. A cable modem will connect to a short length of coax cable protruding from a wall (cable) jack. An account with a local cable Internet service provider will be required. -
 Connect a DSL modem to a live phone line. DSL modems will connect through a telephone jack using a standard telephone cable, usually included with the modem at the time of purchase. An account with a local service provider will be required.
Connect a DSL modem to a live phone line. DSL modems will connect through a telephone jack using a standard telephone cable, usually included with the modem at the time of purchase. An account with a local service provider will be required. -
 Connect the wireless router to the modem. Using the network cable (typically Ethernet), included with the purchase of the wireless router, plug 1 end into the modem and the other end into the first empty port, going from left to right, on the back of the wireless router. The first port is typically assigned a different color than the other Ethernet ports on the router.
Connect the wireless router to the modem. Using the network cable (typically Ethernet), included with the purchase of the wireless router, plug 1 end into the modem and the other end into the first empty port, going from left to right, on the back of the wireless router. The first port is typically assigned a different color than the other Ethernet ports on the router.- Plug the other end of the Ethernet cable into the Ethernet port on the DSL or cable modem.
-
 Connect the host computer to the wireless router. Using a network USB or Ethernet cable, plug 1 end into the network adapter on the computer and the other end into the next open port on the wireless router.
Connect the host computer to the wireless router. Using a network USB or Ethernet cable, plug 1 end into the network adapter on the computer and the other end into the next open port on the wireless router.- Plug in the power source for the modem, then plug in the power source for the wireless router. Wait a few moments for the devices to boot up.
-
 Configure the wireless modem. Power on the computer and log in to the desktop.
Configure the wireless modem. Power on the computer and log in to the desktop.- Open your Web browser, type in the URL or IP address into the address bar and press enter to be directed to the wireless router's configuration page. The configuration process will vary from device to device, however the differences will be subtle in most cases.
- Follow the instructions for configuration provided in the router's operation manual. Although the configuration process is mostly automated, the network name or SSID, the password, and the security settings should be changed from the default settings.
- Create a name for the network and enter it into the SSID field, typically found in the "Advanced settings" section of the router's configuration page.
- Create a password for the network that you will remember. Enter the new password into the "Security Key," or "Network Password" field, also normally located in the "Advanced settings" section of the router's configuration page.
- Select a security setting for the network. The options typically will be limited to "none," "WPA" or "WPA 2." WPA 2 is the option most often recommended because it offers stronger encryption and therefore greater security than WPA. Save the router settings when prompted. The wireless network will now appear in the list of available networks on the host computer.
-
 Connect other computers or devices to the new network by selecting "Connect to" from the Start menu and then selecting the newly created network from the list of available options in the "Connect to a network" dialog box. Enter the network name and password assigned in the previous steps. The computer network is complete.
Connect other computers or devices to the new network by selecting "Connect to" from the Start menu and then selecting the newly created network from the list of available options in the "Connect to a network" dialog box. Enter the network name and password assigned in the previous steps. The computer network is complete.
Method 2 of 4:
Set Up an Ad-hoc Network Between 2 PC-Based Computers
-
 Open the start menu on your computer and select "Connect to" from the column on the right. The Connect to dialog box will open.
Open the start menu on your computer and select "Connect to" from the column on the right. The Connect to dialog box will open. -
 Select the "Connect to a Network" option from the Connect to dialog box.
Select the "Connect to a Network" option from the Connect to dialog box. -
 Select "Set up a connection or a network" and then select "Set up an ad hoc (computer-to-computer) network" to open the appropriate dialog box.
Select "Set up a connection or a network" and then select "Set up an ad hoc (computer-to-computer) network" to open the appropriate dialog box. -
 Review the information provided in the "Set up an ad hoc network" dialog box and click "Next" to continue.
Review the information provided in the "Set up an ad hoc network" dialog box and click "Next" to continue. -
 Enter a name for the ad-hoc network in the Network Name field.
Enter a name for the ad-hoc network in the Network Name field. -
 Select a security type, enter a password into the "Security Key" field, and click next to complete the setup process. A prompt will be received once the setup is complete.
Select a security type, enter a password into the "Security Key" field, and click next to complete the setup process. A prompt will be received once the setup is complete. -
 Click the "Close" button to exit the dialog box. The network is now complete and will allow other devices to connect to the network using the network password.
Click the "Close" button to exit the dialog box. The network is now complete and will allow other devices to connect to the network using the network password.
Method 3 of 4:
Set up a Mac-Based Ad-hoc Computer Network
- Open the AirPort utility application. Click the WiFi icon located on the upper-right corner of the menu bar and select "Create Network" from the pull-down menu to open the AirPort utility application.
- Place a check in the "Show AirPort status in menu bar" checkbox, located in the AirPort Utility dialog box.
- Enter a name for the network in the "Network Name" field and choose the default channel option (11).
- Place a check in the "Require Password" option and enter a password consisting of 10 hexadecimal numbers in the "Network Password" field.
- Click "Continue" to exit the AirPort utility. The ad-hoc network has been created. Other devices computers may now connect to the network using a WiFi, Ethernet or USB connection.
Method 4 of 4:
Set up a Mac-Based Computer Network
- Confirm that you have the necessary equipment. In order to create a MAC/Apple-based network, an AirPort Wi-Fi network hub or switch is required. The AirPort is a networking device that can be ordered online or purchased from a local computer and electronics retailer.
- Run the AirPort Utility installation CD included with the device at the time of purchase. Follow the instructions provided by the wizard to complete the installation process for the airport's utility program.
- Click the WiFi icon located on the upper-right corner of the menu bar and select "AirPort On," from the pull-down menu. The AirPort Utility will attempt to automatically detect the AirPort Hub. If successful, the AirPort Hub will become visible in the pull-down menu just underneath the AirPort On/Off menu options.
- Identify the AirPort hub within the list of available networking devices. Each AirPort hub has a unique identification number (MAC-ID) which is printed on the bottom of the device. Confirm that your device appears in the list of available devices located in the Wi-Fi pull-down menu in the menu bar on the desktop.
- Place a check next to the AirPort's MAC-ID in the pull-down menu to activate the device. The "AirPort Utility" dialog box will open on the desktop.
- Press "Continue" to set up the computer network in "Assisted Mode."
- Enter a name for the network in the "Wireless Network Name" field. Enter a name for the AirPort hub also called the "base station" in the"Base Station Name" field and click "Continue."
- Enter a password for the network in the "Security Key" field.
- Select the appropriate country option and radio mode and click "Continue."
- Choose a network security level and click "Continue." Select the appropriate Internet connection method and click "Continue" again to complete the set up process. Other computers and devices can now connect to the network by providing the network name and password information created in the previous steps.
5 ★ | 1 Vote
You should read it
- How to connect the network between two laptops using a network cable
- How to Connect a PC to a Network
- Young people 'hack' the airport screen to play the game Apex Legends
- Missing the flight instead of being angry, the girl shot the video dancing through the night at the airport
- How to connect to the network for Android TV box
- How to Connect Two Computers Together Using a Network Cable
- How to connect a computer to Wi-Fi without a password on Windows 10
- Create Network Drive with AirDisk in OS X
May be interested
- Can the computer grow stronger?
 it seems that everything we do today is related to computers. financial system, social relations, communication network, entertainment ... everything is very extraordinary. simply because computers are a relatively new thing.
it seems that everything we do today is related to computers. financial system, social relations, communication network, entertainment ... everything is very extraordinary. simply because computers are a relatively new thing. - 3 steps of fast, standard network wiring
 pressing the standard network cable to connect the computer, modem will be presented in this very detailed and precise 3-step network wiring step.
pressing the standard network cable to connect the computer, modem will be presented in this very detailed and precise 3-step network wiring step. - Building a wireless network with a broadband router - Part 2: Configuring the router and computers on the network
 the best way to set up a private network is to use a broadband router. this device will connect all computers in your network and also automatically share your broadband internet connection. in part 1 of this series, we have n & e
the best way to set up a private network is to use a broadband router. this device will connect all computers in your network and also automatically share your broadband internet connection. in part 1 of this series, we have n & e - Learn about Home Area Network (HAN)
 the home area network (han) is a user's indoor network where all laptops, computers, smartphones, as well as other smart devices and digital devices are connected into one network.
the home area network (han) is a user's indoor network where all laptops, computers, smartphones, as well as other smart devices and digital devices are connected into one network. - The network was blocked by a yellow exclamation mark
 computers accessing the network often encounter the situation of not being able to access the network and see the network icon with an exclamation mark. how to fix exclamation network error on win 7.8
computers accessing the network often encounter the situation of not being able to access the network and see the network icon with an exclamation mark. how to fix exclamation network error on win 7.8 - Quiz: Are you a computer savvy person?
 computers are tools to help people improve their lives, solve better jobs, but do you understand the history of computers? to answer this question, invite readers to test their knowledge with the multiple choice questions of network administrator.
computers are tools to help people improve their lives, solve better jobs, but do you understand the history of computers? to answer this question, invite readers to test their knowledge with the multiple choice questions of network administrator. - How to Configure Your PC to a Local Area Network
 this wikihow teaches how to set up a lan (local area network) to connect multiple windows pcs. determine the number of computers you want to connect. the number of computers you're connecting will determine the type of network hardware...
this wikihow teaches how to set up a lan (local area network) to connect multiple windows pcs. determine the number of computers you want to connect. the number of computers you're connecting will determine the type of network hardware... - Tips for fixing network glitches on your computer
 currently there are many friends who have sent questions to me that on their computers, mainly windows 8 and 8.1 or the phenomenon of network flickering, even when connected by wifi or wired network. after eliminating cases due to software, viruses, software conflicts, drivers ...
currently there are many friends who have sent questions to me that on their computers, mainly windows 8 and 8.1 or the phenomenon of network flickering, even when connected by wifi or wired network. after eliminating cases due to software, viruses, software conflicts, drivers ... - How to Set Up a Network Drive
 today's tipsmake will show you how to set up a network drive on a windows or mac computer. a network drive is a shared folder that can be used by two or more computers on the same network.
today's tipsmake will show you how to set up a network drive on a windows or mac computer. a network drive is a shared folder that can be used by two or more computers on the same network. - Can't see other computers on Windows 10/11 LAN, what to do?
 one of the common mistakes when using lan. that is not seeing other computers on the lan network win 10/11. please refer to how to fix quickly
one of the common mistakes when using lan. that is not seeing other computers on the lan network win 10/11. please refer to how to fix quickly



















 How to Reset Network Settings on PC or Mac
How to Reset Network Settings on PC or Mac How to Enable IP Routing
How to Enable IP Routing How to Set up a Computer Network
How to Set up a Computer Network How to Monitor Network Traffic
How to Monitor Network Traffic How to Test Network and Internet Latency (Lag) in Microsoft Windows
How to Test Network and Internet Latency (Lag) in Microsoft Windows How to Calculate Network and Broadcast Address
How to Calculate Network and Broadcast Address