How to Set up a Computer Network
Method 1 of 4:
Using a Wireless Network on Windows
-
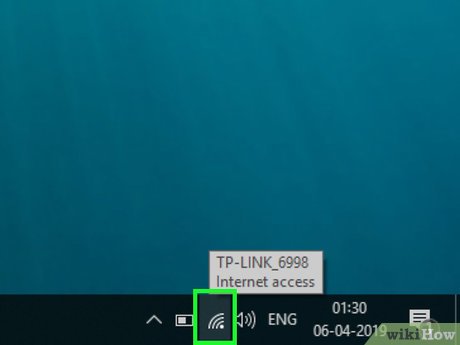 Click the Wi-Fi symbol. It's in the lower-right corner of the screen. A pop-up window will appear.
Click the Wi-Fi symbol. It's in the lower-right corner of the screen. A pop-up window will appear.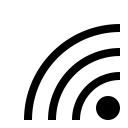
- If Wi-Fi is currently disabled, click the Wi-Fi button in the lower-left side of the pop-up window before proceeding.
- In some cases, you'll need to click the ^ icon in the lower-right side of the screen to see the Wi-Fi icon.
-
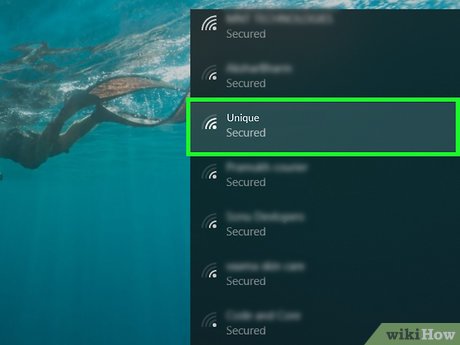 Select a network. Click the network to which you want to connect each of your network computers.
Select a network. Click the network to which you want to connect each of your network computers. -
 Click Connect. It's in the lower-right side of the network's name box.
Click Connect. It's in the lower-right side of the network's name box. -
 Enter the network's password. Type in the network's password when prompted.
Enter the network's password. Type in the network's password when prompted. -
 Click Next. It's below the network. As long as the password is correct, doing so will connect you to the network.
Click Next. It's below the network. As long as the password is correct, doing so will connect you to the network. -
 Connect other computers in the network to the Internet. For each computer that you want to use in your network, repeat the Wi-Fi connection process. Once each computer is connected to the Wi-Fi network, you can proceed with setting up file sharing.
Connect other computers in the network to the Internet. For each computer that you want to use in your network, repeat the Wi-Fi connection process. Once each computer is connected to the Wi-Fi network, you can proceed with setting up file sharing. -
 Open Start. Click the Windows logo in the bottom-left corner of the screen.
Open Start. Click the Windows logo in the bottom-left corner of the screen.
-
 Type in control panel. Doing so will search your computer for the Control Panel app.
Type in control panel. Doing so will search your computer for the Control Panel app. -
 Click Control Panel. It's a blue rectangle icon at the top of the Start menu.
Click Control Panel. It's a blue rectangle icon at the top of the Start menu. -
 Click Network and Sharing Center. This option resembles a set of blue monitors.
Click Network and Sharing Center. This option resembles a set of blue monitors.- If you see "Category" in the upper-right side of the page, first click the Network and Internet heading on the main Control Panel page.
-
 Click Change advanced sharing settings. It's a link in the upper-left side of the page.
Click Change advanced sharing settings. It's a link in the upper-left side of the page. -
 Check the "Turn on network discovery" box. This will ensure that your computer can interact with other computers that are plugged into the Internet source.
Check the "Turn on network discovery" box. This will ensure that your computer can interact with other computers that are plugged into the Internet source.- You can also enable the "Turn on file and printer sharing" option and the "Allow Windows to manage homegroup connections" option if they aren't automatically selected.
-
 Click Save changes. It's at the bottom of the page.
Click Save changes. It's at the bottom of the page. -
 Enable network discovery on the other network computers. Once each computer in the networked group has network discovery enabled in Control Panel, your wired network will be ready to use.
Enable network discovery on the other network computers. Once each computer in the networked group has network discovery enabled in Control Panel, your wired network will be ready to use.
Method 2 of 4:
Using a Wireless Network on Mac
-
 Click the Wi-Fi symbol. It's in the top-right side of the screen. A drop-down menu will appear.
Click the Wi-Fi symbol. It's in the top-right side of the screen. A drop-down menu will appear.
- If your Wi-Fi isn't enabled, click and then click Turn Wi-Fi On near the top of the menu instead.

- If your Wi-Fi isn't enabled, click
-
 Select a network. Click the Wi-Fi network to which you want to connect each computer in your network.
Select a network. Click the Wi-Fi network to which you want to connect each computer in your network. -
 Enter the network's password. Type the password for the network into the "Password" field.
Enter the network's password. Type the password for the network into the "Password" field. -
 Click Join. It's at the bottom of the window. Doing so will connect your computer to the Internet.
Click Join. It's at the bottom of the window. Doing so will connect your computer to the Internet. -
 Connect other network computers to the Internet. For each computer that you want to use in your network, repeat the Wi-Fi connection process. Once each computer is connected to the Wi-Fi network, you can proceed with setting up file sharing.
Connect other network computers to the Internet. For each computer that you want to use in your network, repeat the Wi-Fi connection process. Once each computer is connected to the Wi-Fi network, you can proceed with setting up file sharing. -
 Open the Apple menu. Click the Apple logo in the top-left corner of the screen. A drop-down menu will appear.
Open the Apple menu. Click the Apple logo in the top-left corner of the screen. A drop-down menu will appear.
-
 Click System Preferences…. It's near the top of the drop-down menu.
Click System Preferences…. It's near the top of the drop-down menu. -
 Click Sharing. You'll find this blue folder-shaped icon in the middle of the System Preferences window.
Click Sharing. You'll find this blue folder-shaped icon in the middle of the System Preferences window. -
 Check the "File Sharing" box. It's on the left side of the page. This will ensure that you can share files from your computer to other computers on the network.
Check the "File Sharing" box. It's on the left side of the page. This will ensure that you can share files from your computer to other computers on the network.- You can check any other file sharing options that you want to use for your network here as well.
-
 Close the System Preferences window. Your changes will be saved; the current computer is now set up for network sharing.
Close the System Preferences window. Your changes will be saved; the current computer is now set up for network sharing. -
 Enable file sharing on the other network computers. Each computer that's connected to your Internet source will need file sharing to be enabled. Once you've completed this process, your wireless network will be ready to use.
Enable file sharing on the other network computers. Each computer that's connected to your Internet source will need file sharing to be enabled. Once you've completed this process, your wireless network will be ready to use.
Method 3 of 4:
Using a Wired Network on Windows
-
 Make sure that you have the necessary hardware. You'll need an Internet source (e.g., a router) into which you can plug each individual computer, as well as Ethernet cables to connect the computers to the Internet source.
Make sure that you have the necessary hardware. You'll need an Internet source (e.g., a router) into which you can plug each individual computer, as well as Ethernet cables to connect the computers to the Internet source.- Most standard routers only come with a few Ethernet ports, but you can buy network hubs that support upward of 10 connections.
- Make sure that you know the approximate distance from each computer to the Internet source. You'll need Ethernet cables that can span this distance.
-
 Set up the Internet source. Plug one end of an Ethernet cable into the "Internet" port on the back of the modem, then connect the other end of the cable to the "Internet" or "Ethernet" port on your Internet source.
Set up the Internet source. Plug one end of an Ethernet cable into the "Internet" port on the back of the modem, then connect the other end of the cable to the "Internet" or "Ethernet" port on your Internet source.- You'll also need to plug in the Internet source's power cable before proceeding.
-
 Plug each computer into the Internet source. Attach one end of an Ethernet cable to the square Ethernet port on your computer, then attach the other end of the cable to the Internet source.
Plug each computer into the Internet source. Attach one end of an Ethernet cable to the square Ethernet port on your computer, then attach the other end of the cable to the Internet source.- Typically speaking, you'll use desktop computers for a network, which means the Ethernet ports will be on the back of each CPU box.
-
 Open Start. Click the Windows logo in the bottom-left corner of the screen.
Open Start. Click the Windows logo in the bottom-left corner of the screen.
-
 Type in control panel. Doing so will search your computer for the Control Panel app.
Type in control panel. Doing so will search your computer for the Control Panel app. -
 Click Control Panel. It's a blue rectangle icon at the top of the Start menu.
Click Control Panel. It's a blue rectangle icon at the top of the Start menu. -
 Click Network and Sharing Center. This option resembles a set of blue monitors.
Click Network and Sharing Center. This option resembles a set of blue monitors.- If you see "Category" in the upper-right side of the page, first click the Network and Internet heading on the main Control Panel page.
-
 Click Change advanced sharing settings. It's a link in the upper-left side of the page.
Click Change advanced sharing settings. It's a link in the upper-left side of the page. -
 Check the "Turn on network discovery" box. This will ensure that your computer can interact with other computers that are plugged into the Internet source.
Check the "Turn on network discovery" box. This will ensure that your computer can interact with other computers that are plugged into the Internet source.- You can also enable the "Turn on file and printer sharing" option and the "Allow Windows to manage homegroup connections" option if they aren't automatically selected.
-
 Click Save changes. It's at the bottom of the page.
Click Save changes. It's at the bottom of the page. -
 Enable network discovery on the other network computers. Once each computer in the networked group has network discovery enabled in Control Panel, your wired network will be ready to use.
Enable network discovery on the other network computers. Once each computer in the networked group has network discovery enabled in Control Panel, your wired network will be ready to use.
Method 4 of 4:
Using a Wired Network on Mac
-
 Make sure that you have the necessary hardware. You'll need an Internet source (e.g., a router) into which you can plug each individual computer, as well as Ethernet cables to connect the computers to the Internet source.
Make sure that you have the necessary hardware. You'll need an Internet source (e.g., a router) into which you can plug each individual computer, as well as Ethernet cables to connect the computers to the Internet source.- Most standard routers only come with a few Ethernet ports, but you can buy network hubs that support upward of 10 connections.
- Make sure that you know the approximate distance from each computer to the Internet source. You'll need Ethernet cables that can span this distance.
-
 Set up the Internet source. Plug one end of an Ethernet cable into the "Internet" port on the back of the modem, then connect the other end of the cable to the "Internet" or "Ethernet" port on your Internet source.
Set up the Internet source. Plug one end of an Ethernet cable into the "Internet" port on the back of the modem, then connect the other end of the cable to the "Internet" or "Ethernet" port on your Internet source.- You'll also need to plug in the Internet source's power cable before proceeding.
-
 Plug each computer into the Internet source. Attach one end of an Ethernet cable to the square Ethernet port on your computer, then attach the other end of the cable to the Internet source.
Plug each computer into the Internet source. Attach one end of an Ethernet cable to the square Ethernet port on your computer, then attach the other end of the cable to the Internet source.- Typically speaking, you'll use iMac computers for a network. This means that you'll find the Ethernet port on the back of the iMac's monitor.
- If you're using Mac laptops for your network, you'll need to buy a USB-C network adapter for your computer and then plug it into one of the USB-C slots on the side of your Mac, since Mac laptops no longer include Ethernet ports.
-
 Open the Apple menu. Click the Apple logo in the top-left corner of the screen. A drop-down menu will appear.
Open the Apple menu. Click the Apple logo in the top-left corner of the screen. A drop-down menu will appear.
-
 Click System Preferences…. It's near the top of the drop-down menu.
Click System Preferences…. It's near the top of the drop-down menu. -
 Click Sharing. You'll find this blue folder-shaped icon in the middle of the System Preferences window.
Click Sharing. You'll find this blue folder-shaped icon in the middle of the System Preferences window. -
 Check the "File Sharing" box. It's on the left side of the page. This will ensure that you can share files from your computer to other computers on the network.
Check the "File Sharing" box. It's on the left side of the page. This will ensure that you can share files from your computer to other computers on the network.- You can check any other file sharing options that you want to use for your network here as well.
-
 Close the System Preferences window. Your changes will be saved; the current computer is now set up for network sharing.
Close the System Preferences window. Your changes will be saved; the current computer is now set up for network sharing. -
 Enable file sharing on the other network computers. Each computer that's connected to your Internet source will need file sharing to be enabled. Once you've completed this process, your wired network will be ready to use.
Enable file sharing on the other network computers. Each computer that's connected to your Internet source will need file sharing to be enabled. Once you've completed this process, your wired network will be ready to use.
5 ★ | 1 Vote
You should read it
- How to Connect a Mac to the Internet
- Instructions to fix yellow exclamation computer network with only 3 steps
- Learn to use lesson 12 - How to connect a computer to the Internet
- Learn to use computer lesson 13 - Get familiar with the Internet
- How to Set Up Your Internet
- 5 things to do when ... lose the Internet
- How to Connect a PC to a Network
- This is how to reset network settings on Windows 10 with just one click
May be interested
- Computer network models
 a computer network is a system of multiple computers and devices connected by a physical link to a certain architecture (network architecture) to collect, exchange data and share resources for multiple user.
a computer network is a system of multiple computers and devices connected by a physical link to a certain architecture (network architecture) to collect, exchange data and share resources for multiple user. - How to Set Up a Shared Printer on a Network
 a network printer or shared network printer is a printer that connects to a computer network and can be accessed from many different computers. it will be useful in case you have more than one computer at home or business but do not want to have a separate printer for each computer. there are several ways to set up a network printer, depending on the printer's capabilities and the type of computer connected to the network.
a network printer or shared network printer is a printer that connects to a computer network and can be accessed from many different computers. it will be useful in case you have more than one computer at home or business but do not want to have a separate printer for each computer. there are several ways to set up a network printer, depending on the printer's capabilities and the type of computer connected to the network. - Interesting quizzes about computer networks - Part 2
 continuing the series of articles about computer networks, readers in this article will be provided with useful knowledge about this issue.
continuing the series of articles about computer networks, readers in this article will be provided with useful knowledge about this issue. - How to Network Computers
 a computer network is a group of 2 or more computers connected by a common communications link so that data, resources and peripheral devices can be shared between them. although there are different methods for creating a computer network,...
a computer network is a group of 2 or more computers connected by a common communications link so that data, resources and peripheral devices can be shared between them. although there are different methods for creating a computer network,... - Test on computer network with answer P8
 welcome to the test series of tipsmake.com with topics related to the fields of information technology. and this time we will continue with a little test of computer networks, there will be 10 questions in total with no time to answer each sentence.
welcome to the test series of tipsmake.com with topics related to the fields of information technology. and this time we will continue with a little test of computer networks, there will be 10 questions in total with no time to answer each sentence. - Interesting quizzes about computer networks - Part 3
 after the previous sections of network administration please introduce to part 3 of the interesting quiz questions about computer networks to readers.
after the previous sections of network administration please introduce to part 3 of the interesting quiz questions about computer networks to readers. - Guidelines for securing computer network systems
 today security has become the hottest topic on the internet. with the rapid pace of development of the global network has brought undeniable economic and social benefits. the same advantages have been the ideal place for criminals, hackers use exploits for many different purposes.
today security has become the hottest topic on the internet. with the rapid pace of development of the global network has brought undeniable economic and social benefits. the same advantages have been the ideal place for criminals, hackers use exploits for many different purposes. - Fix 'A Duplicate Exists Name on the Network' error
 these errors are only found when connecting to a network on an old windows xp or windows server 2003 computer. windows clients display a duplicate name exists on the network when they detect two devices with the same network name. this error causes many ways:
these errors are only found when connecting to a network on an old windows xp or windows server 2003 computer. windows clients display a duplicate name exists on the network when they detect two devices with the same network name. this error causes many ways: - Instructions to fix yellow exclamation computer network with only 3 steps
 computer error cannot reach the network, the internet icon appears with an exclamation mark ... which is an expression of the computer that cannot connect to the internet. here, tipsmake.com will guide you some basic steps to fix the error of computer network wire yellow exclamation error.
computer error cannot reach the network, the internet icon appears with an exclamation mark ... which is an expression of the computer that cannot connect to the internet. here, tipsmake.com will guide you some basic steps to fix the error of computer network wire yellow exclamation error. - Some tips for system administrators
 administrator of a computer network is a very important task. tipsmake.com this time will introduce you some simple network management tips, how to protect your computer network and instructions on fixing some basic errors, management tools, processing tips
administrator of a computer network is a very important task. tipsmake.com this time will introduce you some simple network management tips, how to protect your computer network and instructions on fixing some basic errors, management tools, processing tips




















































 How to Monitor Network Traffic
How to Monitor Network Traffic How to Test Network and Internet Latency (Lag) in Microsoft Windows
How to Test Network and Internet Latency (Lag) in Microsoft Windows How to Calculate Network and Broadcast Address
How to Calculate Network and Broadcast Address How to Access Shared Folders on a Network
How to Access Shared Folders on a Network How to Share an Internet Connection
How to Share an Internet Connection How to Set up a Network Drive
How to Set up a Network Drive