How to Monitor Network Traffic
Method 1 of 3:
On Desktop
-
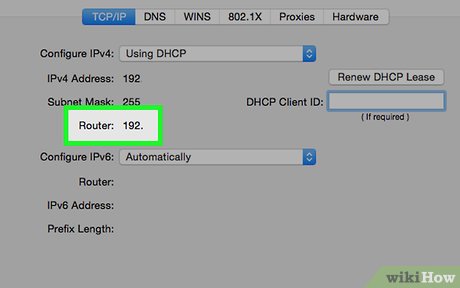 Find out your router's IP address. You can determine the IP address for your router by doing the following:
Find out your router's IP address. You can determine the IP address for your router by doing the following:- Windows — Open Start , click Settings
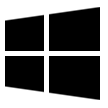 , click Network & Internet, click View your network properties, scroll down to the "Wi-Fi" heading, and note the address next to the "Default gateway" section.
, click Network & Internet, click View your network properties, scroll down to the "Wi-Fi" heading, and note the address next to the "Default gateway" section.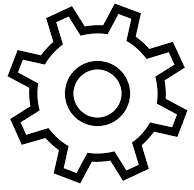
- Mac — Open the Apple menu , click System Preferences..., click Network, click your Wi-Fi connection on the left side, click Advanced..., click the TCP/IP tab, and note the address next to the "Router" heading.

- Windows — Open Start
-
 Open a web browser. Click or double-click the app icon for your preferred web browser (e.g.,Google Chrome).
Open a web browser. Click or double-click the app icon for your preferred web browser (e.g.,Google Chrome).
-
 Click the address bar. This text field is at the top of the window.
Click the address bar. This text field is at the top of the window.- If there's any text in the address bar, delete it before proceeding.
-
 Enter your router's address. Type in the address you found next to the "Default gateway" heading (Windows) or the "Router" heading (Mac), then press ↵ Enter.
Enter your router's address. Type in the address you found next to the "Default gateway" heading (Windows) or the "Router" heading (Mac), then press ↵ Enter. -
 Log into your router's page. Enter your router's username and password if asked, then press ↵ Enter.
Log into your router's page. Enter your router's username and password if asked, then press ↵ Enter.- If you haven't set a username and password for your router's page, you may need to look on the back/bottom of the router or check its manual for the factory login credentials.
-
 Find the "Connected Devices" list. This list will vary depending on your router, so look through your router's Settings, Advanced Settings, Status, and Connections tabs.
Find the "Connected Devices" list. This list will vary depending on your router, so look through your router's Settings, Advanced Settings, Status, and Connections tabs.- Some routers may list this section as "DHCP connections" or "Wireless connections".
-
 Review the list of connected items. The items in this list are currently connected to your router and thus are using your network.
Review the list of connected items. The items in this list are currently connected to your router and thus are using your network.- Many routers will also display a list of items which, while not connected now, have been connected in the past. These items will typically be greyed out or otherwise specified as not connected.
Method 2 of 3:
On iPhone
-
 Download the Fing app. Fing is a free app which will find and name all of the items on your network. To download it, do the following:
Download the Fing app. Fing is a free app which will find and name all of the items on your network. To download it, do the following:- Open the App Store.

- Tap Search.
- Tap the search bar.
- Type in fing, then tap Search.
- Tap GET to the right of the Fing title.
- Enter your Touch ID, Face ID, or Apple ID password when prompted.
- Open the
-
 Open Fing. Tap OPEN to the right of Fing in the App Store, or tap the blue-and-white Fing app icon on one of your iPhone's Home Screen pages.
Open Fing. Tap OPEN to the right of Fing in the App Store, or tap the blue-and-white Fing app icon on one of your iPhone's Home Screen pages. -
 Wait for the list of IP addresses to appear. Opening Fing will immediately prompt it to begin looking for IP addresses, though the addresses may not display names for a few minutes.
Wait for the list of IP addresses to appear. Opening Fing will immediately prompt it to begin looking for IP addresses, though the addresses may not display names for a few minutes. -
 Review the list of addresses. Once the IP addresses load, you can look through them to see which items are connected to your router.
Review the list of addresses. Once the IP addresses load, you can look through them to see which items are connected to your router.- If you wait for a few minutes, Fing will rename some (or all) of the IP addresses to show their names and manufacturers.
Method 3 of 3:
On Android
-
 Download the Network Utilities app. Network Utilities is a free app that can scan your Wi-Fi network for connected items. To install it, do the following:
Download the Network Utilities app. Network Utilities is a free app that can scan your Wi-Fi network for connected items. To install it, do the following:- Open the Play Store.

- Tap the search bar.
- Type in network utilities.
- Tap the "Search" button.
- Tap the Network Utilities app icon, which resembles a collection of yellow spheres on a grey background.
- Tap INSTALL.
- Open the
-
 Open Network Utilities. Tap OPEN in the Google Play Store, or tap the grey-and-yellow Network Utilities app icon in your Android's App Drawer.
Open Network Utilities. Tap OPEN in the Google Play Store, or tap the grey-and-yellow Network Utilities app icon in your Android's App Drawer. -
 Tap ALLOW when prompted. This allows Network Utilities to access your Android's Wi-Fi settings.
Tap ALLOW when prompted. This allows Network Utilities to access your Android's Wi-Fi settings. -
 Tap Local devices. It's on the left side of the screen.
Tap Local devices. It's on the left side of the screen.- If you don't see this option, first tap ☰ in the upper-left corner of the screen.
-
 Review the list of connected items. You'll see a list of IP addresses. Each of these addresses belongs to a specific item that's currently connected to your network.
Review the list of connected items. You'll see a list of IP addresses. Each of these addresses belongs to a specific item that's currently connected to your network.- If you wait for a few minutes, Network Utilities will rename some (or all) of the IP addresses to show their names and manufacturers.
5 ★ | 1 Vote
You should read it
- 5 tips to help make optimal use of Tomato on the Router
- Access the home router with admin rights
- How to Connect a USB Printer to a Network
- 5 settings need to change right on your new router
- Build a wireless network with a broadband router - Part 1: Prepare hardware
- Why should you restart the router regularly?
- Building a wireless network with a broadband router - Part 2: Configuring the router and computers on the network
- Design a small network with a broadband router (Last part)
May be interested
- Working with Network Monitor (Part 1)
 even though a computer network is quite reliable, sometimes problems arise. for example, a network may be slow compared to its capabilities or a device on this network may have trouble communicating.
even though a computer network is quite reliable, sometimes problems arise. for example, a network may be slow compared to its capabilities or a device on this network may have trouble communicating. - Which DNS encryption protocol best protects your web traffic?
 cybercriminals can often monitor dns traffic, making encryption essential to keep your browsing private and secure.
cybercriminals can often monitor dns traffic, making encryption essential to keep your browsing private and secure. - Learn about Network Monitor (netmon) 3.3
 in this article we will show you the latest version of network monitor (version 3.3), support issues for windows 7 and network experts features.
in this article we will show you the latest version of network monitor (version 3.3), support issues for windows 7 and network experts features. - Using tcpdump to analyze traffic
 tcpdump is a network utility used to capture incoming and outgoing traffic. here's everything you need to know about using tcpdump on linux.
tcpdump is a network utility used to capture incoming and outgoing traffic. here's everything you need to know about using tcpdump on linux. - Wireless network traffic security - Part 2
 in part 2 of this series, we will continue the discussion about wireless network traffic security by examining rumors surrounding the use of passwords.
in part 2 of this series, we will continue the discussion about wireless network traffic security by examining rumors surrounding the use of passwords. - How to fix Unusual Traffic error when searching on Google
 unusual traffic error appears when google thinks that searches are being sent automatically from your network and assuming it could be a robot or something malicious like a virus does a search, not a human.
unusual traffic error appears when google thinks that searches are being sent automatically from your network and assuming it could be a robot or something malicious like a virus does a search, not a human. - Summary of penalties for violations of traffic errors of motorcycles and cars
 in this article, the administrative fines for traffic, including motorbikes, cars, and motor vehicles, will be stated.
in this article, the administrative fines for traffic, including motorbikes, cars, and motor vehicles, will be stated. - Capture network traffic in Windows XP and Windows Server 2003
 netcap is a command line utility that checks network traffic, which we will show you in this article.
netcap is a command line utility that checks network traffic, which we will show you in this article. - How to avoid traffic jams with the latest Google Traffic
 google traffic updates quite precisely the congestion situation on routes in major cities like hanoi and ho chi minh city. with the latest google traffic 2018, you will avoid traffic jams with google maps at rush hour and easily find the best way to get better traffic.
google traffic updates quite precisely the congestion situation on routes in major cities like hanoi and ho chi minh city. with the latest google traffic 2018, you will avoid traffic jams with google maps at rush hour and easily find the best way to get better traffic. - How to view Ho Chi Minh City traffic camera on Zalo
 you can view live traffic cameras throughout ho chi minh city with hcmc traffic information on zalo
you can view live traffic cameras throughout ho chi minh city with hcmc traffic information on zalo
























 How to Test Network and Internet Latency (Lag) in Microsoft Windows
How to Test Network and Internet Latency (Lag) in Microsoft Windows How to Calculate Network and Broadcast Address
How to Calculate Network and Broadcast Address How to Access Shared Folders on a Network
How to Access Shared Folders on a Network How to Share an Internet Connection
How to Share an Internet Connection How to Set up a Network Drive
How to Set up a Network Drive How to Connect a PC to a Network
How to Connect a PC to a Network