How to Reset Your Home Network
This wikiHow teaches you how to reset your home network to its default settings. Resetting your home network may fix any problems that you may have with it. If restarting your router and modem doesn't do the trick, you'll need to reset...
Method 1 of 2:
Restarting the Network
-
 How to Reset Your Home Network Picture 1 Unplug your modem and router from the Internet and power sources. Your modem should be connected to a cable that in turn connects to your home's Cable outlet; you'll need to disconnect both this cable and the standard power cable.
How to Reset Your Home Network Picture 1 Unplug your modem and router from the Internet and power sources. Your modem should be connected to a cable that in turn connects to your home's Cable outlet; you'll need to disconnect both this cable and the standard power cable.- In some cases, the Cable outlet will instead be an Ethernet outlet, which is a square port.
- If your modem and router are in the same unit, simply unplug the unit.
-
 How to Reset Your Home Network Picture 2 Wait for two minutes. This should be ample time for the modem to completely shut down and clear its cache.
How to Reset Your Home Network Picture 2 Wait for two minutes. This should be ample time for the modem to completely shut down and clear its cache. -
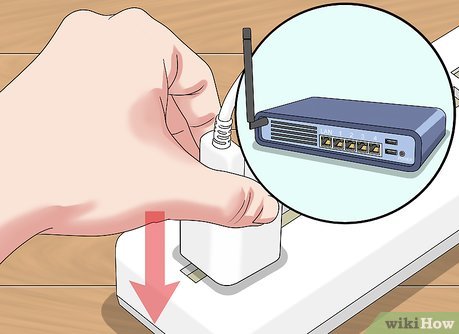 How to Reset Your Home Network Picture 3 Plug the modem back in. It will begin lighting up. You'll want each light on the face of the modem to be on or flashing before you continue.
How to Reset Your Home Network Picture 3 Plug the modem back in. It will begin lighting up. You'll want each light on the face of the modem to be on or flashing before you continue. -
 How to Reset Your Home Network Picture 4 Reattach the router. The power light should begin blinking; after a couple of moments, the router's light should change from flashing to a steady display.
How to Reset Your Home Network Picture 4 Reattach the router. The power light should begin blinking; after a couple of moments, the router's light should change from flashing to a steady display.- Some routers power lights will not blink and will instead display a different color when you plug them back in.
-
 How to Reset Your Home Network Picture 5 Attempt to reconnect to Wi-Fi on a computer or mobile device. If the connection is successful, your home network has been reset.
How to Reset Your Home Network Picture 5 Attempt to reconnect to Wi-Fi on a computer or mobile device. If the connection is successful, your home network has been reset.- If you still can't connect to Wi-Fi, you'll need to perform a factory reset.
Method 2 of 2:
Resetting the Router
-
 How to Reset Your Home Network Picture 6 Disconnect your router from your modem. To do this, you'll simply remove the Ethernet cable connecting the router and modem from either one of them.
How to Reset Your Home Network Picture 6 Disconnect your router from your modem. To do this, you'll simply remove the Ethernet cable connecting the router and modem from either one of them.- If your router and modem are part of a combination set, skip this step.
-
 How to Reset Your Home Network Picture 7 Locate your router's "Reset" button. You'll typically find this button, which is quite small, on the back of the router.
How to Reset Your Home Network Picture 7 Locate your router's "Reset" button. You'll typically find this button, which is quite small, on the back of the router. -
 How to Reset Your Home Network Picture 8 Press and hold the "Reset" button for thirty seconds. To do so, you may need to insert a paperclip or a similarly thin object into the "Reset" hold and press it firmly against the button.
How to Reset Your Home Network Picture 8 Press and hold the "Reset" button for thirty seconds. To do so, you may need to insert a paperclip or a similarly thin object into the "Reset" hold and press it firmly against the button. -
 How to Reset Your Home Network Picture 9 Release the button after thirty seconds have passed. Your router will begin rebooting.
How to Reset Your Home Network Picture 9 Release the button after thirty seconds have passed. Your router will begin rebooting. -
 How to Reset Your Home Network Picture 10 Wait for the router to finish turning back on. You should see a consistent light (no flashing), which indicates that the router is back on.
How to Reset Your Home Network Picture 10 Wait for the router to finish turning back on. You should see a consistent light (no flashing), which indicates that the router is back on. -
 How to Reset Your Home Network Picture 11 Plug the router back into the modem. You'll do so by reconnecting the Ethernet cable between the two.
How to Reset Your Home Network Picture 11 Plug the router back into the modem. You'll do so by reconnecting the Ethernet cable between the two.- Again, if your router is part of a combination unit, skip this step.
-
 How to Reset Your Home Network Picture 12 Look for the router's stock password. It will be located on the bottom or back of the router, typically next to a "password" or "network/security key" heading.
How to Reset Your Home Network Picture 12 Look for the router's stock password. It will be located on the bottom or back of the router, typically next to a "password" or "network/security key" heading. -
 How to Reset Your Home Network Picture 13 Attempt to reconnect to Wi-Fi on a computer or mobile device. You'll be prompted to enter the router's network key, after which point you will likely have the option of changing the password. After doing this, you should be able to connect to the router like usual.
How to Reset Your Home Network Picture 13 Attempt to reconnect to Wi-Fi on a computer or mobile device. You'll be prompted to enter the router's network key, after which point you will likely have the option of changing the password. After doing this, you should be able to connect to the router like usual.- If hard-resetting your router doesn't solve your router's problems, you'll need to call the router's customer support hotline for help in diagnosing and fixing the problem.
4 ★ | 1 Vote
You should read it
- 10 best combo cable modem / router today
- How to Install a Modem
- 8 best optical cable modems and cables 2018
- About Modem and Router
- Distinguish between switches, routers and modems
- How to connect the DSL modem to the D-Link router
- Why should you restart the router regularly?
- Restart the router and modem properly?
- Why restart the router can fix many problems?
- Instructions on how to schedule ON / OFF Wi-Fi network for Modem, Router
- How to Install a Modem
- How to change Modem login password and Vigor Draytek Router
















 Instructions to reset the network, reset the network connection on iPhone
Instructions to reset the network, reset the network connection on iPhone How to reset Windows 10 internet settings
How to reset Windows 10 internet settings Instructions 2 simple ways Reset Windows 10 (The last part)
Instructions 2 simple ways Reset Windows 10 (The last part) This is how to reset network settings on Windows 10 with just one click
This is how to reset network settings on Windows 10 with just one click Learn about Home Area Network (HAN)
Learn about Home Area Network (HAN) How to set up wireless home network with mobile phones
How to set up wireless home network with mobile phones