How to view Windows computer uptime
Then you can control the time you use the computer, especially if you have children in your family, in addition to scheduling your Windows computer to turn off. The system will calculate exactly how long you have used the computer since you turned it on. The article below will guide you how to check your computer's operating time.
Method 1: View computer operating time using Task Manager
Step 1:
We right-click on the Taskbar and select Task Manager in the displayed list.
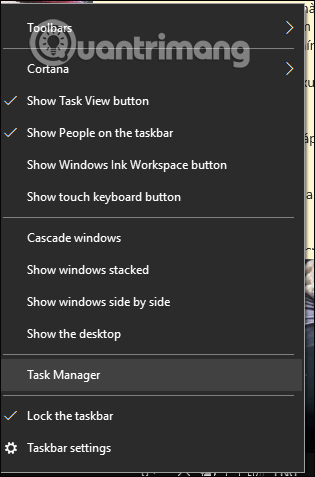
Step 2:
Switch to the new interface, click on the Performance tab . Next, look down at the new interface under the Up Time section to see how long your computer's uptime is. On Windows 7 and Windows 8, we also open Task Manager to see how long the computer has been used in the Up Time section.

Method 2: View device usage time via PowerShell
We enter the keyword powershell in the search bar, then right-click on the search result and select open under Admin .

Now enter the command into the interface and press Enter.
((get-date) - (gcim Win32_OperatingSystem).LastBootUptime).ToString('g') 
The results also show how long we use the computer.

Method 3: Check with Command Prompt command
Use System Information
Press the Windows + R key combination and enter cmd to open the Command Prompt interface. Then in the interface we enter the command below and press Enter to execute the command.
systeminfo | find /i "Boot Time"The results now display the time your device was most recently turned on, including date, month, year, hour, minute, second.

Using the System Information tool , you can quickly find out information about the last time your system rebooted in an easy-to-read format. Additionally, like the wmic command, you can subtract the last boot time from the current time to determine the number of days, hours, and minutes the device has been running.
Use WMIC
To check your computer's uptime using Command Prompt, follow these steps:
1. Open Start.
2. Search for Command Prompt , right-click on the top result and select the Run as administrator option to open Command Prompt with admin rights.

3. Enter the following command to query the device's last boot time and press Enter :
wmic path Win32_OperatingSystem get LastBootUpTime 
After completing these steps, you will notice a result that may look scary, but it is not difficult to 'decode' this piece of information and help you understand the uptime of your device.
For example, LastBootUpTime 20210507112440.816935+420 can be broken down using the information below.
- Year: 2021
- Month: 05
- Date: 07
- Hours: 11
- Minutes: 24
- Seconds: 40
- Milliseconds: 816935
- GMT: +420 (GMT +7)
This means the computer was up and running as of May 7, 2021, at 11:24 AM. If you want to be more specific, you just need to subtract the last boot time from the current time to deduce the number of days, hours, and minutes the device has been active.
Method 4: Check with Control Panel
Another easy way to determine system uptime is to check the network adapter status with these steps:
1. Open Start .
2. Search for Control Panel and click the top result to open the tool.

3. Click Network and Sharing Center .

4. Click the Change adapter settings option on the left panel.

5. Double-click the network adapter connected to the Internet.

After completing the steps, you can infer your computer's uptime using the "Duration" information , which indicates uptime from the network connection, reset every time the device boots. (Of course, these methods work as long as you haven't reset your network connection since the last time you started the device).
Method 5: Check uptime using Settings
See detailed reports about your PC's battery usage through the Settings app. You will be able to check screen-on time, screen-off time, and sleep time.
1. Click the Start menu at the bottom of your screen and select the Settings icon.
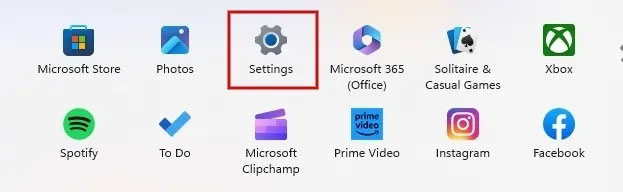
2. Click 'Power & battery' in the System tab if you are using Windows 11. You will find the same option on some versions of Windows 10 under 'Settings > System > Battery' .

3. In the section titled 'Battery' , click on the 'Battery Usage' option .

4. Click the drop-down box above the "Battery levels" graph and select the "Last 7 days" option .

5. By default, you will see the daily average of 'Screen on/off' time and 'Sleep' time below the graph.

6. By clicking on any day displayed on the chart, you can view the 'Screen on/off' time and 'Sleep' time for the particular day.

Method 6: Check uptime using the network settings menu
You can also check device usage time by accessing the Network Connection menu on your Windows computer.
1. Launch Control Panel on your Windows computer.
2. Click View Network status and tasks under the Network and Internet heading .

3. In the View your active networks heading , click the WiFi link, followed by your Internet network name.

4. Find the value of the Duration field to check the screen usage time since the last boot.

Method 7: Check uptime on children's devices
If you want to know how much time your child (or another account) spends on the computer, set up a Microsoft Family Safety account, then invite other accounts you want to monitor.
Easily see screen time by clicking your child's name or the name of the person in the group. You can also limit those people's screen time from the Family Safety page.
Method 8: Check uptime via third-party applications
All the methods listed above will help you check the approximate screen time you have spent on your computer. However, if you need to calculate the exact time you worked for something, you will need to use third-party time tracking software.
Clockify is a free web-based tool for Windows that helps you track work hours on projects. You'll have to remember to turn the timer on when you start a work session and stop it when you take a break or end your day.
If that's not what you need, check out other time tracking app alternatives, such as Harvest, Hubstaff, and Timely.
You should read it
- Steps to block automatic opening of websites on Chrome browser
- Instructions on how to automatically open a Workbook when you open Excel
- Detect infected files before opening
- The most beautiful and impressive opening Powerpoint wallpapers
- How to fix the 'Error Opening File for Writing' error on Windows 10/11
- How to turn off video sound when opening TikTok
- Error opening XML file in the wrong format and how to fix the error effectively
- Fixed an error when opening DWG files in CorelDRAW
May be interested
- How to view RAM RAM on a PC
 view ram ram on your computer is very simple, just a few simple steps, you can monitor all ram parameters, not just bus ram. today, software tips will introduce you how to view ram bus on computers, laptops with the fastest and most accurate way.
view ram ram on your computer is very simple, just a few simple steps, you can monitor all ram parameters, not just bus ram. today, software tips will introduce you how to view ram bus on computers, laptops with the fastest and most accurate way. - How to open and view .EML files on Windows 7, 8 and 10?
 eml files are stored on mailboxes created (or saved) using microsoft outlook express. if you just changed your old windows xp computer (with outlook express installed) with a new windows 10, 8 or windows 7 computer. you will then discover that you cannot open and view the eml file.
eml files are stored on mailboxes created (or saved) using microsoft outlook express. if you just changed your old windows xp computer (with outlook express installed) with a new windows 10, 8 or windows 7 computer. you will then discover that you cannot open and view the eml file. - How to view Camera on computer simply and quickly
 do you want to open the webcam camera to check the signal for important online video call meetings? below is a simple and quick way to view the camera on your computer.
do you want to open the webcam camera to check the signal for important online video call meetings? below is a simple and quick way to view the camera on your computer. - How to view update history on Windows 11
 on windows 11, the update history setting lets you see a list of the most recent updates installed on your computer.
on windows 11, the update history setting lets you see a list of the most recent updates installed on your computer. - How to view MAC address on Windows using Command Prompt
 along with the ip address, the mac address is used to identify network devices, helping to distribute data flows from the internet computer network to the device. so how to view the mac address on windows?
along with the ip address, the mac address is used to identify network devices, helping to distribute data flows from the internet computer network to the device. so how to view the mac address on windows? - How to Check Crash Logs on Windows 11
 windows creates a log file for all crashes, regardless of whether you have fixed the problem or not. this is extremely useful when you want to find out why your computer is having a problem.
windows creates a log file for all crashes, regardless of whether you have fixed the problem or not. this is extremely useful when you want to find out why your computer is having a problem. - How to change the Group by view of a folder in Windows 10
 in windows, you can change the template, column width, group by view, sort by, etc. for files in the folder the way you want. this tutorial will show you how to change the group by view for a folder in file explorer on windows 10.
in windows, you can change the template, column width, group by view, sort by, etc. for files in the folder the way you want. this tutorial will show you how to change the group by view for a folder in file explorer on windows 10. - Displays CPU information via Command Prompt on Windows 10
 on windows 10, users can view the cpu information installed on their computer using the command. if you want to see detailed information about your cpu without having to restart your computer or install any 3rd party tools, you can do this by using the command prompt.
on windows 10, users can view the cpu information installed on their computer using the command. if you want to see detailed information about your cpu without having to restart your computer or install any 3rd party tools, you can do this by using the command prompt. - How to View All Accounts on Windows 11
 on windows 11, checking all the accounts on your computer can be useful in many cases. here is a guide to view all accounts on windows 11.
on windows 11, checking all the accounts on your computer can be useful in many cases. here is a guide to view all accounts on windows 11. - How to view Wifi passwords saved on Windows 10
 how to view wifi passwords saved on windows 10. in some cases after our computer is connected to a wireless network, we forget what its password is, so review the password. wifi saved on the computer is essential
how to view wifi passwords saved on windows 10. in some cases after our computer is connected to a wireless network, we forget what its password is, so review the password. wifi saved on the computer is essential










 How to use IE Mode to replace the recently discontinued Internet Explorer
How to use IE Mode to replace the recently discontinued Internet Explorer These are the most popular Apple Watches of 2024!
These are the most popular Apple Watches of 2024! How to set virtual wallpaper for video calling on Mac
How to set virtual wallpaper for video calling on Mac Difference between NVMe, SATA and M.2 SSDs
Difference between NVMe, SATA and M.2 SSDs Microsoft temporarily stopped urging Windows 10 users to upgrade
Microsoft temporarily stopped urging Windows 10 users to upgrade YouTuber spent 14 months building a gaming laptop from desktop parts: The final result is amazing!
YouTuber spent 14 months building a gaming laptop from desktop parts: The final result is amazing!