How to use Windows Server 2012 as a router
Windows also has many network services and you probably already know that it can become a router or a VPN server. Let's see how to use Windows Server 2012 as a router by installing Remote Access for it!
Note : The server should have 2 network cards. One card for LAN and another for Internet.
Add Remote Access
To add Remote Access, follow the steps below:
Step 1 - Go to Server Manager > Manage > Add Roles and Features > Next > Select Role-based installation or Feature-based installation > Select Select a server from the server pool > Next.
After all the steps above are done, at the Roles list , find Remote Access and select it. A window will open.

Step 2 - Click Add Features , and then click Next.
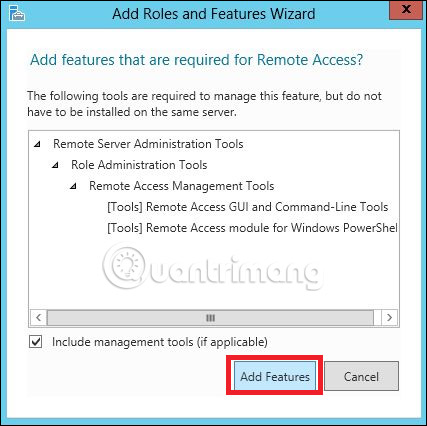
Step 3 - Click Next.

Step 4 - Choose DirectAccess and VPN (RAS) and Routing.

Step 5 - Click Install and wait until the installation is complete.

Set up for the router
After installation is complete, now let's see the router's settings. For this, you need to follow the steps below.
Step 1 - Go to Server Manager> Tools> Routing and Remote Access .

Step 2 - Right-click and then again click the Configure and Enable Routing and Remote Access as shown in the figure below.

Step 3 - Select Network address translation (NAT) option , and then click Next.

Step 4 - Now select the Ethernet card used for the website as shown in the image below and then click Next.

Step 5 - Select I will set up name and address services later after setting up DHCP and DNS, then click Next.

Step 6 - Click the Finish button .

Set up VPN for remote connection
Now let's see how to set up VPN to allow employees to connect from their home. To do this, follow the steps below:
Step 1 - Go to Server Manager > Tools > Routing and Remote Access > Right-click and then click the Configure and Enable Routing and Remote Access > Custom Configuration , then select Next.

Step 2 - Select VPN Access and then click Next.

Step 3 - Click the Finish button .

See more:
- Configure Print Driver in Windows Server 2012
- Learn about Easy Printing in Windows Server 2012
- How to install the Print Server in Windows Server 2012
You should read it
- Learn about Windows Server 2012 (Part 3)
- Learn Windows Server 2012 (The last part)
- Trick to start and shut down Windows Server 2012 computer in a blink of an eye
- Learn about Windows Server 2012 (Part 2)
- 6 ways to access Control Panel on Windows Server 2012
- How to install software for clients from Windows Server 2012 R2 using Group Policy
- Learn about firewalls, Windows Firewall on Windows Server 2012
- Learn about Windows Server 2012 (Part 1)
May be interested
- How to switch Linksys router to Bridge mode
 setting the linksys router to bridge mode will disable all router capabilities and turn it into an access point. the router will cease to function as a dhcp server and the built-in firewall and nat features will no longer be valid.
setting the linksys router to bridge mode will disable all router capabilities and turn it into an access point. the router will cease to function as a dhcp server and the built-in firewall and nat features will no longer be valid. - Setting up a private VPN does not need expensive software
 in this tutorial, we will show you how to set up windows 7 or vista vpn server and connect to windows xp, vista or windows 7 computers.
in this tutorial, we will show you how to set up windows 7 or vista vpn server and connect to windows xp, vista or windows 7 computers. - Handle problems in Windows Home Server
 everything doesn't always follow the plan when using any network hardware or software, windows home server is no exception. if you have problems while installing or using whs or windows home server connector and console, then c & o
everything doesn't always follow the plan when using any network hardware or software, windows home server is no exception. if you have problems while installing or using whs or windows home server connector and console, then c & o - Learn about mesh routers
 does your home have dead spots where wi-fi signals cannot reach, such as basements, attics or garages? in such cases, using a mesh router may be useful.
does your home have dead spots where wi-fi signals cannot reach, such as basements, attics or garages? in such cases, using a mesh router may be useful. - 4 basic difference between Windows Server and Windows Desktop
 windows server is the operating system for servers, servers, so it will have differences compared to the windows desktop version we still see everyday. keep these in mind when you need to choose to install windows server or windows desktop. they are also important when you need to restore, repair installation.
windows server is the operating system for servers, servers, so it will have differences compared to the windows desktop version we still see everyday. keep these in mind when you need to choose to install windows server or windows desktop. they are also important when you need to restore, repair installation. - Instructions for setting up and managing FTP Server on Windows 10
 if you want to create a private cloud for sharing and converting large files without restrictions, you can create an ftp server (file transfer protocol server) on your windows 10 computer.
if you want to create a private cloud for sharing and converting large files without restrictions, you can create an ftp server (file transfer protocol server) on your windows 10 computer. - Ways to find IP Router address on Windows 10
 to be able to find the router ip address on win 10, we can use many different ways, such as searching by available information on the computer or using other specialized ip address finder software.
to be able to find the router ip address on win 10, we can use many different ways, such as searching by available information on the computer or using other specialized ip address finder software. - Explain the rule 30-30-30 when resetting the router
 technology enthusiasts have developed a so-called 30-30-30 rule when the hard reset router helps bring any router back to its original default settings.
technology enthusiasts have developed a so-called 30-30-30 rule when the hard reset router helps bring any router back to its original default settings. - What is a router? Operating principle of Router
 to better understand what a router is, let's take a look at the article below with huy khang. router is a device that spreads wifi waves to connect to many devices.
to better understand what a router is, let's take a look at the article below with huy khang. router is a device that spreads wifi waves to connect to many devices. - Create VPN Server on Windows 8
 no need to install any additional applications, you can easily 'turn' your computer into a vpn server if you're using windows 8. in this way, you can share data from the computer. as a simple lan system in the form of remote access. & a
no need to install any additional applications, you can easily 'turn' your computer into a vpn server if you're using windows 8. in this way, you can share data from the computer. as a simple lan system in the form of remote access. & a










 How to install and configure backups in Windows Server 2012
How to install and configure backups in Windows Server 2012 How to install WSUS in Windows Server 2012
How to install WSUS in Windows Server 2012 How to install IIS in Windows Server 2012
How to install IIS in Windows Server 2012 History of Windows Server through versions
History of Windows Server through versions About PowerShell
About PowerShell Learn about Windows Server 2012 (Part 1)
Learn about Windows Server 2012 (Part 1)