How to Use Visio
Microsoft Visio (formerly known as Microsoft Office Visio) is a diagrams software developed by Microsoft and supported by the Windows operating systems. You can use Visio to create diagrams using vector graphics. Visio offers many tools to...
Method 1 of 4:
Viewing Options
-
 How to Use Visio Picture 1 Press the Ctrl and Shift keys simultaneously to change the behavior of your mouse to zoom in and zoom out mode.
How to Use Visio Picture 1 Press the Ctrl and Shift keys simultaneously to change the behavior of your mouse to zoom in and zoom out mode.- Pressing the left button on your mouse while having the keys pressed will make you zoom in.
- Holding down on the keys while clicking on your right mouse button will make you zoom out.
Method 2 of 4:
Shape Groups
-
 How to Use Visio Picture 2 Group shapes so they stay together whenever you try to move them. You can do this in the following 2 ways.
How to Use Visio Picture 2 Group shapes so they stay together whenever you try to move them. You can do this in the following 2 ways.- Go to "Shape" in the top menu, browse over "Grouping' and select "Group."
- Press the Group button in the toolbar (the button icon looks like 2 small squares with dots at the corners).
-
 How to Use Visio Picture 3 Ungroup shapes that have been previously grouped by either selecting "Ungroup" from the Grouping submenu or clicking on the Group button again to release it.
How to Use Visio Picture 3 Ungroup shapes that have been previously grouped by either selecting "Ungroup" from the Grouping submenu or clicking on the Group button again to release it.
Method 3 of 4:
Creating Text
-
 How to Use Visio Picture 4 Add text to your Visio project using the following methods.
How to Use Visio Picture 4 Add text to your Visio project using the following methods.- Go to "Format" in the top menu and select "Text."
- Select the Text Tool from the toolbar (the icon has a capital "A" inside it).
-
 How to Use Visio Picture 5 Browse to the area where you want the text to be added and click your left mouse button. You will then be able to type inside the text box that appears.
How to Use Visio Picture 5 Browse to the area where you want the text to be added and click your left mouse button. You will then be able to type inside the text box that appears. -
 How to Use Visio Picture 6 Adjust the font size using the relevant buttons. To increase font size you have to use the button with the small arrow pointing upwards and similarly to decrease font size you should use the button with the small arrow pointing downwards.
How to Use Visio Picture 6 Adjust the font size using the relevant buttons. To increase font size you have to use the button with the small arrow pointing upwards and similarly to decrease font size you should use the button with the small arrow pointing downwards.
Method 4 of 4:
Filling Shapes with Color
-
 How to Use Visio Picture 7 Select the shape that you want to fill color in by clicking on it.
How to Use Visio Picture 7 Select the shape that you want to fill color in by clicking on it. -
 How to Use Visio Picture 8 Visit the Format menu at the top of your screen.
How to Use Visio Picture 8 Visit the Format menu at the top of your screen. -
 How to Use Visio Picture 9 Click on "Fill." You will see a list of colors appear.
How to Use Visio Picture 9 Click on "Fill." You will see a list of colors appear. -
 How to Use Visio Picture 10 Scroll down to the end of the list and choose "More Colors" if you want to see other colors that are available. You will then be able to select a color from the color chart that appears showing various tones and hues.
How to Use Visio Picture 10 Scroll down to the end of the list and choose "More Colors" if you want to see other colors that are available. You will then be able to select a color from the color chart that appears showing various tones and hues. -
 How to Use Visio Picture 11 Press the OK button to fill the color into your chosen shape.
How to Use Visio Picture 11 Press the OK button to fill the color into your chosen shape.
4.5 ★ | 2 Vote
You should read it
- Format background color for text page in Word
- Create a border (border) around the text
- CSS color coding, standard color code in website design
- How to Color Text
- How to Get Color in C Program
- Select blocks of text and manipulate blocks in Word
- How to choose all the same colors in Photoshop
- How to Set the Time on One‐Buttoned LED Watches
- Share how to fix iPhone text color change for iFan
- The terminology of color, wheel color and skill used to color
- How to create text color changing effects in PowerPoint
- How to create a 7-color text effect in Photoshop
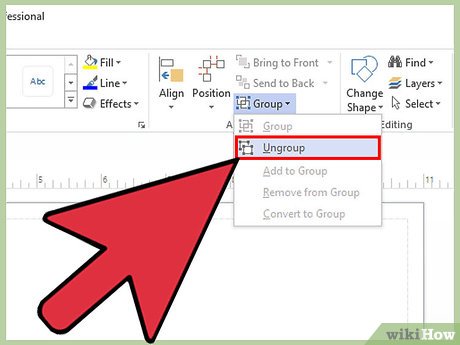














 Assign Structure to Diagram in Visio 2010 using Container
Assign Structure to Diagram in Visio 2010 using Container Add Structure to Diagram in Visio 2010 using List and Container
Add Structure to Diagram in Visio 2010 using List and Container Office 2010 will be available next month
Office 2010 will be available next month How to Open DWG Files
How to Open DWG Files How to Open DWG Files
How to Open DWG Files Microsoft patched a series of serious bugs for IE and Office next Tuesday
Microsoft patched a series of serious bugs for IE and Office next Tuesday