How to display CPU temperature on the Desktop
When running heavy software, our computers often make loud noises. If we put our hands near the CPU fan, we will feel the heat. We wonder how hot the CPU is when playing games or heavy tasks? Just a few small tips below, we can display CPU temperature on the Desktop easily.

The following article will guide you a small tool called Core Temp, you can download it here:
https://www.alcpu.com/CoreTemp/
Step 1: After downloading, go to the installation step, you set up as shown below, uncheck all items in Additional icon recommendations .
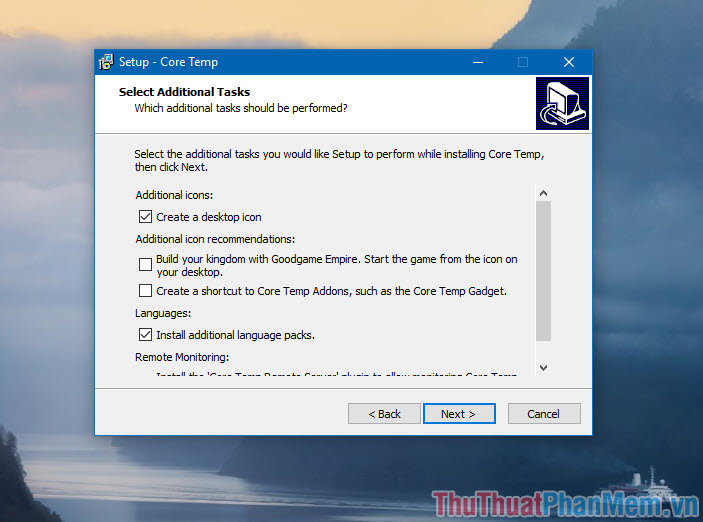
Step 2: After installing and opening the software, information about CPU temperature will appear as the image below and the CPU temperature listed in the Taskbar as shown below.

Step 3: To adjust font and color temperature information in the Taskbar, go to Options => Settings .

Step 4: In the Settings section , adjust the font in the Select font (1) section. Section Colors (2) you adjust the color for each CPU core displayed.

To display CPU temperature on the Desktop is simple, isn't it. With this CPU temperature display, you can safely use your computer appropriately without worrying about hot issues. Good luck!
You should read it
- How to display My Computer (This PC) on the Windows 10 Desktop screen
- What is the normal body temperature? What temperature is abnormal need to see a doctor?
- How to check the computer's CPU temperature?
- How much CPU temperature is overheating?
- Instructions for checking the temperature of CPU, VGA, hard drive of computer, laptop
- What is the ideal GPU temperature? How to check GPU temperature?
- How to adjust the refrigerator temperature Samsung, Sharp, Panasonic, Toshiba, LG
- How much is reasonable to regulate refrigerator temperature?
May be interested
- 9 best PC and laptop temperature monitoring apps
 heat wreaks havoc on computers, especially laptops. computer cases are too tight and dust accumulation can lead to poor air circulation. if there is no circulation, the heat generated inside will not escape anywhere.
heat wreaks havoc on computers, especially laptops. computer cases are too tight and dust accumulation can lead to poor air circulation. if there is no circulation, the heat generated inside will not escape anywhere. - 10 super fast ways to 'Show desktop' for Windows
 many people don't know how to display the desktop quickly and have to minimize each window one by one. this method is very time consuming and frustrating for users. therefore, this article will introduce to you five super-fast ways to 'show desktop' in windows.
many people don't know how to display the desktop quickly and have to minimize each window one by one. this method is very time consuming and frustrating for users. therefore, this article will introduce to you five super-fast ways to 'show desktop' in windows. - Instructions for displaying My Computer icon on Desktop screen Windows 7, 8, 10
 windows users often install and display my computer icon on the desktop to facilitate searching documents, folders .... if you accidentally delete the my computer icon, don't worry too because you can reinstall to display my computer on the desktop screen.
windows users often install and display my computer icon on the desktop to facilitate searching documents, folders .... if you accidentally delete the my computer icon, don't worry too because you can reinstall to display my computer on the desktop screen. - How much cpu temperature is normal
 how much cpu temperature is normal. during use, electronic components generate heat. when the temperature increases, it will affect the performance of components. the cpu is no exception, but the cpu will work best when it is inside
how much cpu temperature is normal. during use, electronic components generate heat. when the temperature increases, it will affect the performance of components. the cpu is no exception, but the cpu will work best when it is inside - How to Use an iMac as an External Monitor
 do you want to use the amazing screen of your imac as the display of your macbook or mac desktop? if you want to use a newer imac with macos monterey, you can easily use airplay to project or extend the screen on your imac. for older imacs with high sierra or earlier, you can use target display mode to set up your imac's display as your mac's primary display. this article will give you some simple ways to use your imac as the primary or secondary display for your mac.
do you want to use the amazing screen of your imac as the display of your macbook or mac desktop? if you want to use a newer imac with macos monterey, you can easily use airplay to project or extend the screen on your imac. for older imacs with high sierra or earlier, you can use target display mode to set up your imac's display as your mac's primary display. this article will give you some simple ways to use your imac as the primary or secondary display for your mac. - How to use Remote System Monitor on Android to see Windows PC temperature
 a regular computer is equipped with a lot of heat sensor systems, allowing you to check the temperature of each area separately when the pc is operating.
a regular computer is equipped with a lot of heat sensor systems, allowing you to check the temperature of each area separately when the pc is operating. - How to enable or disable desktop wallpaper in Windows 10
 computer wallpapers are images in your personal gallery or images available on windows. this article will show you how to enable or disable the display of computer wallpaper in windows 10.
computer wallpapers are images in your personal gallery or images available on windows. this article will show you how to enable or disable the display of computer wallpaper in windows 10. - How to quickly see the CPU temperature, hard drive, video card on the computer
 any activity on the computer will generate heat. if prolonged, it will slow down the machine, affecting cpu life and other parts in the machine.
any activity on the computer will generate heat. if prolonged, it will slow down the machine, affecting cpu life and other parts in the machine. - The health benefits of monitoring temperature and humidity regularly
 in this article we will find out how air temperature and humidity affect your health and quality of life.
in this article we will find out how air temperature and humidity affect your health and quality of life. - How does cold temperature affect laptops?
 we often hear about computers overheating, leading to performance degradation and component wear, but what happens if the temperature drops too low?
we often hear about computers overheating, leading to performance degradation and component wear, but what happens if the temperature drops too low?









 How to upgrade from Windows 7 to Windows 10 standard and most accurate
How to upgrade from Windows 7 to Windows 10 standard and most accurate Instructions on how to install Windows 10, install Windows 10 with USB from A to Z details
Instructions on how to install Windows 10, install Windows 10 with USB from A to Z details How to create a virtual drive (Virtual Hard Disk) on Windows 10 without installing any additional software
How to create a virtual drive (Virtual Hard Disk) on Windows 10 without installing any additional software How to install the theme, interface for Windows 10
How to install the theme, interface for Windows 10 How to play Wifi on Windows 10
How to play Wifi on Windows 10 How to open Bluetooth on Windows 10 - Instructions to turn on, turn off, use Bluetooth on Windows 10
How to open Bluetooth on Windows 10 - Instructions to turn on, turn off, use Bluetooth on Windows 10