How to Set Default Programs in Windows 8
Method 1 of 4:
Choosing a Default Program in the Control Panel
-
 Open the Start screen. Press the Windows key on your keyboard to open the Start screen.[1]
Open the Start screen. Press the Windows key on your keyboard to open the Start screen.[1]- If you're using a touch screen, swipe in from the right edge of the screen to open the Charms menu, and then touch Start.
-
 Find the Default Programs utility. On the Start screen, in the Search field, type default program, and then press Enter.
Find the Default Programs utility. On the Start screen, in the Search field, type default program, and then press Enter. -
 In the search results, touch Default Programs to open it.
In the search results, touch Default Programs to open it. -
 Find a program you'd like to use as a default. In the Set Default Programs window, in the Programs sidebar, find a program you'd like to set as a default, and then click or touch the program to select it.
Find a program you'd like to use as a default. In the Set Default Programs window, in the Programs sidebar, find a program you'd like to set as a default, and then click or touch the program to select it. -
 Click or touch Set this program as default. This makes the selected program the default program for all of the file types the program can open.[2][3]
Click or touch Set this program as default. This makes the selected program the default program for all of the file types the program can open.[2][3]- Click here for steps on choosing specific file types for a default program.
Method 2 of 4:
Setting a Default Program by File Type
-
 Open the Start screen. Press the Windows key on your keyboard to open the Start screen.
Open the Start screen. Press the Windows key on your keyboard to open the Start screen.- If you're using a touch screen, swipe in from the right edge of the screen to open the Charms menu, and then touch Start.
-
 Find the Set Associations utility. On the Start screen, in the Search field, type file associations, and then press Enter.
Find the Set Associations utility. On the Start screen, in the Search field, type file associations, and then press Enter. -
 In the search results, touch Make a file type always open in a specific program.
In the search results, touch Make a file type always open in a specific program. -
 Find a file type. In the Set Associations window, find the file extension for the file type you'd like to change the default program. Click or touch to select it.
Find a file type. In the Set Associations window, find the file extension for the file type you'd like to change the default program. Click or touch to select it.- In the Current Default column, you can see what program is currently set as the default program for that file type.
-
 Click Change program.
Click Change program. -
 Choose a new default program. If you don't see the program you'd like to use, click More options to see more programs. When you're done, click OK.
Choose a new default program. If you don't see the program you'd like to use, click More options to see more programs. When you're done, click OK.
Method 3 of 4:
Setting a Default Program in the File Context Menu
-
 Open the Start screen. Press the Windows key on your keyboard to open the Start screen.
Open the Start screen. Press the Windows key on your keyboard to open the Start screen.- If you're using a touch screen, swipe in from the right edge of the screen to open the Charms menu, and then touch Start.
-
 Open File Explorer. On the Start screen, in the Search field, type file explorer, and then press Enter. Click or touch File Explorer to open it.
Open File Explorer. On the Start screen, in the Search field, type file explorer, and then press Enter. Click or touch File Explorer to open it. -
 In File Explorer, find a file or file type that you'd like to change the default program.
In File Explorer, find a file or file type that you'd like to change the default program. -
 Right-click the file icon, and then click Properties.
Right-click the file icon, and then click Properties.- If you're using a touch screen, press and hold the file icon until the context menu opens.
-
 Click or touch Open with, and then click or touch Choose default program.
Click or touch Open with, and then click or touch Choose default program. -
 Choose a new default program. If you don't see the program you'd like to use, click More options to see more programs. When you're done, click OK.
Choose a new default program. If you don't see the program you'd like to use, click More options to see more programs. When you're done, click OK.- If you'd like to change the default for this specific file, but not other files of this type, uncheck the Use this app for all check box.
Method 4 of 4:
Choosing Specific File Types for Default Programs
-
 Open the Start screen. Press the Windows key on your keyboard to open the Start screen.
Open the Start screen. Press the Windows key on your keyboard to open the Start screen.- If you're using a touch screen, swipe in from the right edge of the screen to open the Charms menu, and then touch Start.
-
 Find the Default Programs utility. On the Start screen, in the Search field, type default program, and then press Enter.
Find the Default Programs utility. On the Start screen, in the Search field, type default program, and then press Enter. -
 In the search results, touch Default Programs to open it.
In the search results, touch Default Programs to open it. -
 Find a program you'd like to use as a default. In the Set Default Programs window, in the Programs sidebar, find a program you'd like to set as a default, and then click or touch the program to select it.
Find a program you'd like to use as a default. In the Set Default Programs window, in the Programs sidebar, find a program you'd like to set as a default, and then click or touch the program to select it. -
 Click or touch Choose defaults for this program.
Click or touch Choose defaults for this program. -
 Choose specific file types for the program. In the Set Program Associations window, find the file types you'd like to open with this program, and check the boxes for those file types. Click or touch Save.
Choose specific file types for the program. In the Set Program Associations window, find the file types you'd like to open with this program, and check the boxes for those file types. Click or touch Save.
5 ★ | 1 Vote
You should read it
- Instructions for changing the default PDF file reader application in Windows 10
- How to fix File Is Open in Another Program error
- How to fix 'File Is Open in Another Program' in Windows 10
- What is a PSD file? Which program to use?
- How to Edit a Dat File
- How to Open a File with Another Program Using Open With on Windows Vista
- How to Open a DAT File
- The keyloggers 'hit'
May be interested
- How to Use Add or Remove Programs in Windows XP
 windows xp has a facility of add or remove programs to modify or delete installed programs, add new programs or to simply manage defaults of programs. let's see how to use this facility. continue to step one to start. click on start and...
windows xp has a facility of add or remove programs to modify or delete installed programs, add new programs or to simply manage defaults of programs. let's see how to use this facility. continue to step one to start. click on start and... - How to remove all available applications on Windows 10?
 just like the samsung phones, there are quite a lot of programs on windows 10 that we ... never use. but they do not appear in control panel, so how to remove all those programs? in the article below, tipsmake.com will share with you some steps to solve that problem.
just like the samsung phones, there are quite a lot of programs on windows 10 that we ... never use. but they do not appear in control panel, so how to remove all those programs? in the article below, tipsmake.com will share with you some steps to solve that problem. - How to reset all user rights to default in Windows 11
 having problems with apps or programs that don't run properly on your windows computer? reset windows permissions may be the solution you need.
having problems with apps or programs that don't run properly on your windows computer? reset windows permissions may be the solution you need. - Where does Windows 10 store default wallpapers?
 windows 10 includes a nice selection of default wallpapers, but they're easily gone somewhere if you decide to use custom wallpapers. if you want to reuse the default images, here's how to find and use them.
windows 10 includes a nice selection of default wallpapers, but they're easily gone somewhere if you decide to use custom wallpapers. if you want to reuse the default images, here's how to find and use them. - Instructions for changing the default web browser in Windows 7
 although you can freely use any web browser you like, the default browser is launched by windows when clicking on links in email or office documents. the article will quickly guide users how to change the default web browser in windows.
although you can freely use any web browser you like, the default browser is launched by windows when clicking on links in email or office documents. the article will quickly guide users how to change the default web browser in windows. - The command bootcfg default in Windows
 the bootcfg default command specifies the operating system entry as the default, applicable to: windows server (semi-annual channel), windows server 2016, windows server 2012 r2, windows server 2012.
the bootcfg default command specifies the operating system entry as the default, applicable to: windows server (semi-annual channel), windows server 2016, windows server 2012 r2, windows server 2012. - How to set the default browser when opening any link on the computer
 setting the default browser on your computer allows you to open links from other applications using your favorite browser. if you do not change the default browser to your liking, the windows default browser is internet explorer. if you install chrome, firefox or coc coc and want to set them as the default browser, please see the instructions below.
setting the default browser on your computer allows you to open links from other applications using your favorite browser. if you do not change the default browser to your liking, the windows default browser is internet explorer. if you install chrome, firefox or coc coc and want to set them as the default browser, please see the instructions below. - 12 programs and Windows applications are not required you should uninstall
 most people keep quite a lot of unnecessary software on their system. here are the unnecessary programs on windows, you should uninstall it to free up space.
most people keep quite a lot of unnecessary software on their system. here are the unnecessary programs on windows, you should uninstall it to free up space. - How to reinstall the removed default application on Windows 10?
 if you accidentally uninstalled the wrong one or some of the default applications on windows 10 start menu, you don't need to worry too much. with just a few simple steps below, you can completely restore everything back to its original state.
if you accidentally uninstalled the wrong one or some of the default applications on windows 10 start menu, you don't need to worry too much. with just a few simple steps below, you can completely restore everything back to its original state. - List of default Windows key from Microsoft
 the following article will provide rtm (retail) and kms key (default) lists for all windows 10 versions.
the following article will provide rtm (retail) and kms key (default) lists for all windows 10 versions.
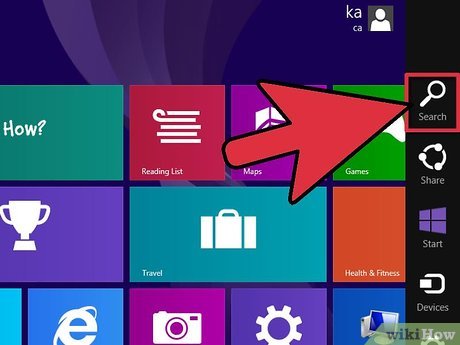
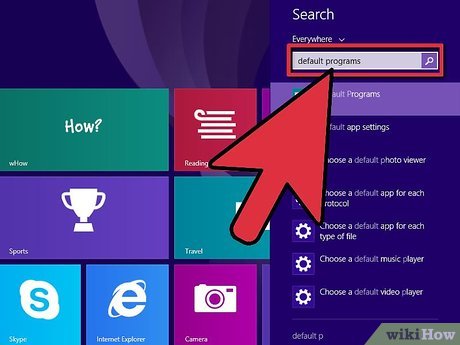
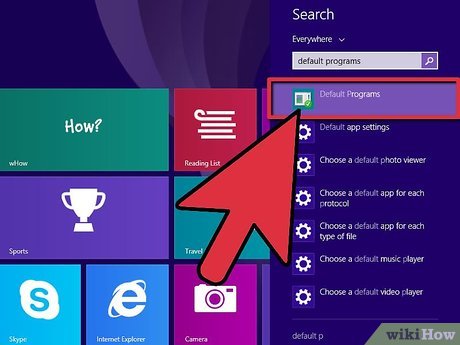






























 How to Delete Account Pictures in Windows 8
How to Delete Account Pictures in Windows 8 How to Scan in Windows 8
How to Scan in Windows 8 How to Defrag Windows 8
How to Defrag Windows 8 How to Change Windows 8 Microphone
How to Change Windows 8 Microphone How to Fix Error Code 10
How to Fix Error Code 10 How to Change Lock Screen Settings in Windows 8
How to Change Lock Screen Settings in Windows 8