How to fix the screen skew when using 2 monitors
1. What is the error of the screen being skewed when using two monitors?
The trend of using 2 screens on the same computer is more prevalent than ever when they can both expand the interface and use applications in parallel. But if you use 2 different monitors, you will find that one screen is high and the other is low, causing the mouse to move back and forth between the two screens, not exactly on the same line. To solve this problem, you just need to adjust the offset of the screen to get the best effect.
In this case, when taking a screenshot of both screens, you will see that they are having a difference in height, even the background image is still being skewed because the coordinates are set wrong. The cause comes from the system is misrepresenting the coordinates of the screen, automatically adjusting the pitch.

After adjusting to the correct pitch of the screen, you take a screenshot and you will see that they are a homogeneous block. The wallpaper will now display properly, match with each other and no longer have screen deviation, wallpaper deviation.

2. How to fix two screens that are skewed on Windows 10
The two screens display the correct information only when you set the correct coordinates for them and how to set the coordinates for the screen will be detailed in this article.
Step 1: Open the Start Menu and enter Settings to open the settings on your computer.

Step 2: Then, open the System section to set up the system.

Step 3: You continue to select Display (1) to set up the screen and next to it will display the two-screen interface (2).

As you can see, your two monitors are having a pitch difference, screen 1 is higher than screen 2. What you need to do is adjust so that the two screens are equal.
Step 4: To adjust the two screens, simply long press on the screen and drag them. Drag so that the two screens are in a straight line.
If you use 2 different monitors, drag the difference to be as small as possible.

Step 5: Click Apply to apply and return to the desktop to check.
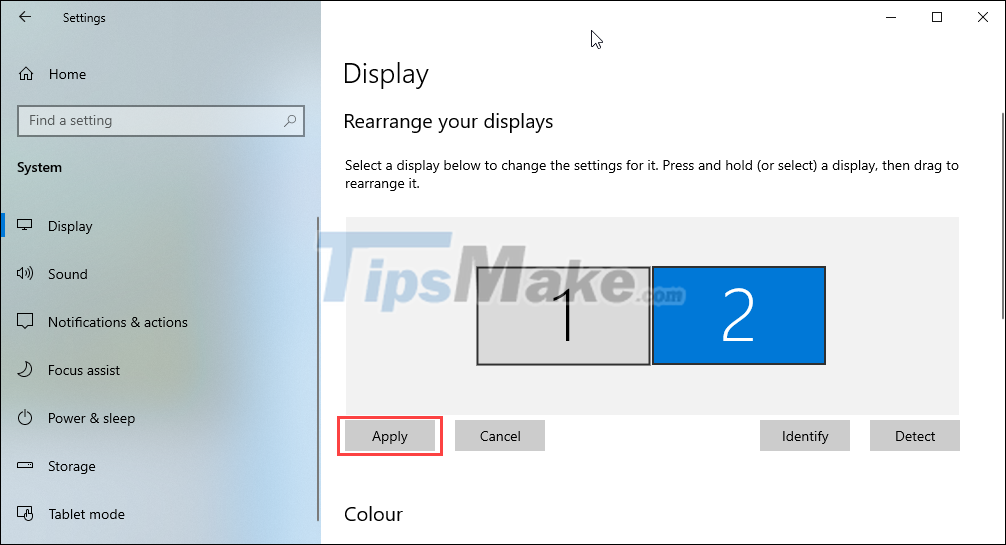
3. How to fix two screens that are skewed through Nvidia and AMD
AMD and Nvidia both provide custom monitor settings when you use their video card products. The display drivers all allow you to fine-tune the pitch and coordinates of the monitor.
Step 1: Right-click on the screen and select Nvidia Control Panel / AMD Control Panel.

Step 2: Then, select Set up multiple display (1) and look at the display panel (2).

Step 3: Use the mouse to hold down the screen to move so that they are on the same line.

Step 4: Finally, you just need to click Surround spanning options to apply the change.

In this article, TipsMake has shown you how to fix the error of the screen being skewed when using multiple monitors on the computer. Good luck!
You should read it
- Choose to buy an old CRT monitor
- Instructions to fix blue screen error on computer
- How to Connect Two Monitors in Windows 7
- Common errors of LCD computer monitors
- How to Use Two Monitors with Windows 8
- How to use multiple external monitors on Ubuntu
- How to fix the error of the computer screen being turned upside down
- Screen for the world's best laptop
May be interested
- How to install 2 monitors on a Mac computer
 setting up two monitors for use with a mac will be very convenient for those who have to do many tasks at the same time on the computer.
setting up two monitors for use with a mac will be very convenient for those who have to do many tasks at the same time on the computer. - Top 5 best gaming monitors 2020
 top 5 best gaming monitors for gamers can not be ignored with many reasonable prices. you can consult to choose to buy products that suit your needs.
top 5 best gaming monitors for gamers can not be ignored with many reasonable prices. you can consult to choose to buy products that suit your needs. - Two ways to pair the screen in Windows 7
 pairing 2 computer screens windows 7 allows you to use 2 screens on win 7 at the same time to work and view more data. this can be done by pressing the shortcut or changing the screen resolution settings.
pairing 2 computer screens windows 7 allows you to use 2 screens on win 7 at the same time to work and view more data. this can be done by pressing the shortcut or changing the screen resolution settings. - How to Connect Two Monitors to a Laptop
 connecting an external monitor when using a laptop helps you better organize your work, view the screen at a larger size, and increase your digital workspace. depending on your laptop's hardware and monitor, there are several ways you can connect the devices. this is an article on how to connect two external monitors to a laptop.
connecting an external monitor when using a laptop helps you better organize your work, view the screen at a larger size, and increase your digital workspace. depending on your laptop's hardware and monitor, there are several ways you can connect the devices. this is an article on how to connect two external monitors to a laptop. - Top most beautiful computer monitors worth buying
 what is a computer monitor? check out the top best computer monitors worth buying in 2022 for technology enthusiasts to choose from.
what is a computer monitor? check out the top best computer monitors worth buying in 2022 for technology enthusiasts to choose from. - How to Set Up Two Computer Monitors
 in this article, tipsmake will show you how to use two monitors for the same desktop. this is possible with both macs and windows machines.
in this article, tipsmake will show you how to use two monitors for the same desktop. this is possible with both macs and windows machines. - Top 5 best Ultrawide monitors of 2019
 looking for an ultrawide screen? you are in the right place. this article will introduce you to some ultrawide screens for each specific purpose such as playing games, watching media, editing videos, etc.
looking for an ultrawide screen? you are in the right place. this article will introduce you to some ultrawide screens for each specific purpose such as playing games, watching media, editing videos, etc. - 7 virtual screen applications to maximize the Ultrawide screen
 the introduction of ultrawide and 4k monitors gives computer users plenty of room for activities. but keeping the screen organized is a difficult thing. here are the best screen management apps!
the introduction of ultrawide and 4k monitors gives computer users plenty of room for activities. but keeping the screen organized is a difficult thing. here are the best screen management apps! - 11 Tips for Buying Used Computer Monitors
 the following experience in buying used computer monitors is guaranteed to help you feel more confident in your choice, regardless of whether the monitor has been used before or not.
the following experience in buying used computer monitors is guaranteed to help you feel more confident in your choice, regardless of whether the monitor has been used before or not. - SKEW function - The function returns the deviation of the distribution in Excel
 skew function: the function returns the deviation of the distribution - the deviation represents the asymmetry of the distribution around its axis. - negative deviations: the distribution with the asymmetric side extends more to the negative value. - positive deviation: the distribution with the asymmetric side extends much to g
skew function: the function returns the deviation of the distribution - the deviation represents the asymmetry of the distribution around its axis. - negative deviations: the distribution with the asymmetric side extends more to the negative value. - positive deviation: the distribution with the asymmetric side extends much to g










 How to use a laptop as a second monitor
How to use a laptop as a second monitor Standard screen test image
Standard screen test image How to test VGA with Furmark tool
How to test VGA with Furmark tool How to change the function of mouse keys
How to change the function of mouse keys NVIDIA launches RTX A4500 20GB and A2000 12GB workstation graphics cards
NVIDIA launches RTX A4500 20GB and A2000 12GB workstation graphics cards Customize NVIDIA driver settings with NVCleanstall
Customize NVIDIA driver settings with NVCleanstall