How to display My Computer (This PC) on the Windows 10 Desktop screen
You just reinstalled Windows 10 or accidentally deleted the My Computer (This PC) icon on the Desktop but didn't know how to display it again. In this article, TipsMake.com would like to guide you how to display My Computer (This PC) quickly and accurately.

Step 1 : At the desktop, right-click -> then select Personalize.
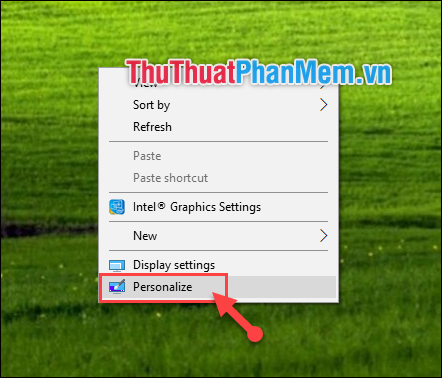
Step 2 : A Settings window appears, select Themes -> scroll down and select Desktop icon settings .

Step 3 : In the new window, tick the Computer box. Then click OK .

So the My Computer icon (This PC) is already displayed on your desktop. Very simple, right. In addition, with the same actions, you can also put the Recycle Bin (Recycle Bin), Network (My Network) and My Documents icons on the desktop. I wish you successful implementation!
You should read it
- The trick for Windows 8 to boot straight into the desktop
- How to pin applications to Windows 11 computer screen to open faster
- How to bring the calendar and clock to the Windows 10 Desktop screen
- How to display My Computer on Windows 10 Desktop
- How to show and display screen of Windows Phone on computer
- How to Mirror Your Screen on Windows
- Manage more compact Desktop monitors with Fences
- How to enable or disable desktop wallpaper in Windows 10
May be interested
- Manage more compact Desktop monitors with Fences
 fences software has the function of supporting windows computer users to rearrange desktop screen more neatly, bar different items according to user arrangement. if your computer screen looks messy, you can do it ...
fences software has the function of supporting windows computer users to rearrange desktop screen more neatly, bar different items according to user arrangement. if your computer screen looks messy, you can do it ... - How to enable or disable desktop wallpaper in Windows 10
 computer wallpapers are images in your personal gallery or images available on windows. this article will show you how to enable or disable the display of computer wallpaper in windows 10.
computer wallpapers are images in your personal gallery or images available on windows. this article will show you how to enable or disable the display of computer wallpaper in windows 10. - The most effective way to fix Windows 10 desktop screen not displayed when starting up
 desktop screen error on windows 10 is lost when starting, causing all icons on the screen to disappear. with this error, many users often misunderstand that the icon is not displayed on the desktop, but it is actually an error when you accidentally put the computer into tablet mode.
desktop screen error on windows 10 is lost when starting, causing all icons on the screen to disappear. with this error, many users often misunderstand that the icon is not displayed on the desktop, but it is actually an error when you accidentally put the computer into tablet mode. - How to bring applications to the computer screen Windows 11
 bringing the application to the desktop of windows 11 will give you quick access to any important files and tools that you use often.
bringing the application to the desktop of windows 11 will give you quick access to any important files and tools that you use often. - How to show My Computer in Windows 10
 when you have just installed windows 10 or for some reason this pc (my computer) disappears on the desktop, follow the following article to learn how to display this pc (my computer) on the desktop again.
when you have just installed windows 10 or for some reason this pc (my computer) disappears on the desktop, follow the following article to learn how to display this pc (my computer) on the desktop again. - How to put My Computer icon on Windows 10 Desktop
 bringing my computer out of the desktop screen makes operations faster and more convenient. let's learn how to do it simply on win 10 with free download.
bringing my computer out of the desktop screen makes operations faster and more convenient. let's learn how to do it simply on win 10 with free download. - How to Use a TV as a Second Computer Monitor
 in this article, tipsmake will show you how to connect your tv screen to your computer and use it as a second screen. once you've connected your mac or windows computer to your tv with the appropriate cable, you can change the way your computer screen appears on the tv from the options in your computer's display settings.
in this article, tipsmake will show you how to connect your tv screen to your computer and use it as a second screen. once you've connected your mac or windows computer to your tv with the appropriate cable, you can change the way your computer screen appears on the tv from the options in your computer's display settings. - How to Use an iMac as an External Monitor
 do you want to use the amazing screen of your imac as the display of your macbook or mac desktop? if you want to use a newer imac with macos monterey, you can easily use airplay to project or extend the screen on your imac. for older imacs with high sierra or earlier, you can use target display mode to set up your imac's display as your mac's primary display. this article will give you some simple ways to use your imac as the primary or secondary display for your mac.
do you want to use the amazing screen of your imac as the display of your macbook or mac desktop? if you want to use a newer imac with macos monterey, you can easily use airplay to project or extend the screen on your imac. for older imacs with high sierra or earlier, you can use target display mode to set up your imac's display as your mac's primary display. this article will give you some simple ways to use your imac as the primary or secondary display for your mac. - How to use Virtual Desktop on Windows 10?
 virtual desktop on the computer helps users create multiple computer screens at the same time to use more applications.
virtual desktop on the computer helps users create multiple computer screens at the same time to use more applications. - How to hide/show system icons on Windows 11 desktop
 contrary to previous versions of windows, by default, windows 11 will not display any special icons (aka system icons) such as 'this pc' or 'recycle bin') on desktop, in order to maximize the user's screen space.
contrary to previous versions of windows, by default, windows 11 will not display any special icons (aka system icons) such as 'this pc' or 'recycle bin') on desktop, in order to maximize the user's screen space.








 How to use Cortana to shutdown, reboot or Sleep quickly
How to use Cortana to shutdown, reboot or Sleep quickly How to clear search history on Windows 10
How to clear search history on Windows 10 How to turn off Onedrive, disable and completely remove the Onedrive application on Windows 10
How to turn off Onedrive, disable and completely remove the Onedrive application on Windows 10 How to delete default applications on Windows 10
How to delete default applications on Windows 10 How to enter Safe Mode Windows 10 when booting fails
How to enter Safe Mode Windows 10 when booting fails How to take screenshots Win 10 fastest and simplest
How to take screenshots Win 10 fastest and simplest