How to add stickers to the Windows 11 screen
It allows you to personalize the screen by adding stickers, similar to how people stick stickers on the outside of the lid of a laptop.
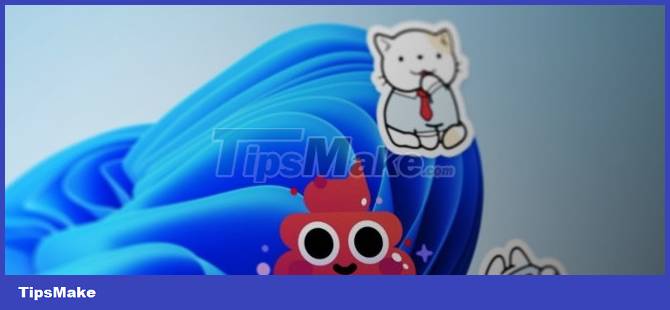
Some people will find this feature unattractive or pointless, but others will find it interesting. This is how you activate and use the feature of adding stickers to the Windows 11 desktop.
Note : Microsoft has not announced the Desktop Sticker feature for Windows 11. So in the future it may be removed or enabled by default. TipsMake.com will update this article as necessary to reflect the current situation. Also, to enable Desktop Sticker, you need to make some changes to the Registry. This guide only works for those who are installing Windows 11 22H2 Build 22621 or later, does not work on Windows 11 Build 22000. To check Windows 11 version, press Win + R to open Run then type winver and then press Enter.
Enable Desktop Sticker on Windows 11 22H2
You follow these steps:
- Press Win + R to open Run then type regedit and press Enter to open Registry Editor .
- Access the following path: HKEY_LOCAL_MACHINE/SOFTWARE/Microsoft/PolicyManager/current/device.
- Right-click the key device and select New > Key .

- Rename the new key to Stickers.
- Click on the newly created Sticker key then right-click on the right half of the Registry Editor and select New > DWORD (32-bit) Value .

- Rename the newly added value to EnableStickers.
- Open the EnableStickers value and then enter 1 in the Value data box . Click OK to save the changes.

- Restart the computer.
Now you can add stickers to your Windows 11 desktop.
How to add, edit and delete Desktop Sticker on Windows 11 22H2
Note: The add sticker button will not work if you install the Windows 11 desktop wallpaper as slideshows. You need to change the wallpaper mode to single picture or Windows Spotlight to be able to use Desktop Sticker on Windows 11.
- Right-click anywhere on the screen and select Add or edit stickers .

- Alternatively, you can also use the other way is to press Win + I to open Settings then select Personalization > Background and press the Add Stickers button .

- Windows 11 will open the Stickers editor. You can scroll to select stickers from the list or find one you like by entering a keyword.
- Tap or click the sticker you want to add. You can tap the sticker on the screen and rename or change its position.
- You can add as many stickers as you want and when you want to add another sticker, click the sticker button at the top of the screen.

- If you want to delete the sticker, click on it and then select the delete icon that appears below the sticker.
- If you want to exit the Stickers editor, click the X button at the top of the screen.
How to disable Desktop Sticker on Windows 11 22H2
- You press Win + R to open Run then type regedit and then press Enter to access Registry Editor .
- Access key: HKEY_LOCAL_MACHINE/SOFTWARE/Microsoft/PolicyManager/current/device/Stickers.
- Open the EnableStickers value and change the value from 1 to 0 . In addition, you can disable Desktop Stickers by deleting this value or deleting the Stickers key as well.
- Restart the computer to apply the changes.
Note that disabling the Desktop Sticker will not remove the stickers that have been added to the desktop. You need to remove the sticker before disabling this feature or changing the wallpaper.
Thank you for watching, good luck!
You should read it
- How to use WWDC sticker on iPhone
- How to use Sticker sticker on Twitter?
- How to donate iMessage sticker package on iPhone and iPad
- How to create Facebook sticker with Zamoji application
- Google Allo can now turn selfie into sticker
- How to use sticker Activity on iPhone
- BBM updates the Sticker and new features for Windows Phone
- How to create and use stickers on Snapchat
May be interested
- How to remove Memoji Stickers from keyboards in iOS
 since ios 13.3, apple has added an option to prevent memoji stickers from showing in emoticons that are frequently used on iphones and ipads.
since ios 13.3, apple has added an option to prevent memoji stickers from showing in emoticons that are frequently used on iphones and ipads. - How to manually create stickers in messages on iPhone
 users can completely use any personal photo to create a sticker on iphone with the ability to remove the background from the image. the following article will guide you to create stickers in messages on iphone.
users can completely use any personal photo to create a sticker on iphone with the ability to remove the background from the image. the following article will guide you to create stickers in messages on iphone. - How to insert animated stickers in iPhone notes
 on ios 17, there is a feature to convert images into animated stickers so that we can insert stickers into messages or in notes on iphone. by inserting stickers into notes, the content will be richer.
on ios 17, there is a feature to convert images into animated stickers so that we can insert stickers into messages or in notes on iphone. by inserting stickers into notes, the content will be richer. - Instructions for inserting unique stickers into messages on iMessage
 in this article, admin will share with you a little trick to directly attach stickers to the content of the message is extremely impressive.
in this article, admin will share with you a little trick to directly attach stickers to the content of the message is extremely impressive. - Instructions for separating photo backgrounds and creating stickers right in TikTok
 tiktok has just updated a tool to create stickers from images, removing the background directly from photos to convert them into stickers.
tiktok has just updated a tool to create stickers from images, removing the background directly from photos to convert them into stickers. - How to create custom stickers on Telegram
 telegram stickers have a world of their own and are suitable for those who want the entire conversation to be filled with graphic details, memes or interesting movie lines. this is possible because telegram allows creating custom stickers.
telegram stickers have a world of their own and are suitable for those who want the entire conversation to be filled with graphic details, memes or interesting movie lines. this is possible because telegram allows creating custom stickers. - How to send AI stickers in Instagram messages
 instagram adds the option to send ai stickers in messages to enrich your chats.
instagram adds the option to send ai stickers in messages to enrich your chats. - How to make your own baby stickers on Microsoft Word
 so a new school year is coming up with more preparation work, especially families with children who are studying in primary school. and parents can make cute, funny stickers according to their interests right on word tool.
so a new school year is coming up with more preparation work, especially families with children who are studying in primary school. and parents can make cute, funny stickers according to their interests right on word tool. - How to Add Custom Stickers to Instagram Stories
 adding stickers to your instagram stories is a fun way to make them stand out. it takes advantage of instagram's built-in sticker library, but sometimes you want something a little more personal.
adding stickers to your instagram stories is a fun way to make them stand out. it takes advantage of instagram's built-in sticker library, but sometimes you want something a little more personal. - Instructions for inserting stickers into photos on iPhone
 if you have a personal photo that you want to cover some information or even a certain image, you can insert stickers into the photo on iphone.
if you have a personal photo that you want to cover some information or even a certain image, you can insert stickers into the photo on iphone.










 5 tips to reduce battery consumption on Windows 11
5 tips to reduce battery consumption on Windows 11 How to set a computer password on Windows 11
How to set a computer password on Windows 11 How to log in to Windows 11 with fingerprints
How to log in to Windows 11 with fingerprints 5 ways to log in to Windows 11
5 ways to log in to Windows 11 4 best ways to check RAM capacity on Windows 11
4 best ways to check RAM capacity on Windows 11 Tips to maximize sound quality on Windows 11 systems
Tips to maximize sound quality on Windows 11 systems