How to use the feature to find images with faces on Photos iOS 10
Along with the change in the unlocking interface, features like iMessage, Mail application on iOS 10, Photos app is also updated by Apple company with some new features. We can gather photos taken with the same location, same day for easier management with the Memories feature. Or search for more convenient images through the ability to recognize images by faces on Photos iOS 10.
Besides, the application can also search specifically for an object that users want to find, categorize each object, such as trees or animals. This will help the job find images faster than previous iOS versions.
Step 1:
At the image interface or Album of the application on Photos iPhone / iPad, you click on the magnifying glass icon to search for images you need.
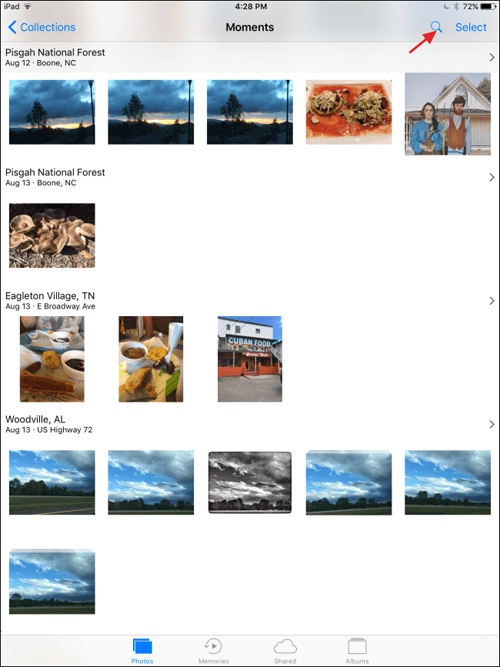
Step 2:
In the search bar, we type the object name in the image we want to find. Immediately, below the search bar will display a list of photos with the keyword of the object being searched.
For example, I enter the Tree keyword and give the results the images, the Tree-related collection. Next, click the option to list images that contain images of the object you are looking for.

Step 3:
After clicking the list containing the image you are looking for, you will see all the images in the list related to the object that appears.
Note , Photos app will not save the searched images after closing Photos app.

Step 4:
If the user wants to review the search results on Photos , press the magnifying glass icon again in the search bar. Scroll to the bottom of the search page and click Recent to review the search results on the application.

In addition to searching images on Photos app with faces, you can also find photos when using Siri virtual assistant and say Show photos with . command with the object to search. If there is an object in the image that matches the command you searched for, the image will appear immediately below.

Above is how to use the new feature to search for images by face on Photos iOS 10 app. With this change, our image search will be much faster, even with the photos already It took quite a long time or especially for those who own a huge amount of albums on iPhone / iPad.
Refer to the following articles:
- Unlock iOS 10 screen is much simpler with 3 ways
- How to style messages for iMessage iOS 10
- Instructions on how to take photos, record videos or selfie with Siri on iOS 10
I wish you all success!
You should read it
- Enable Bedtime sleep monitoring on iOS 10
- How to downgrade iOS 11 to iOS 10.3.3 for iPhone 6S
- Should I upgrade the official iOS 11.3 update for iPhone, iPad?
- How to update to the official iOS 10 version?
- Instructions for upgrading Windows 7 to Windows 8 and Windows 8.1
- Is there anything new on the iOS 10 Mail app?
- How fast can Look Up on iOS 10 find information?
- How to upgrade RAM on a Mac
May be interested
- Gif funny set for new week more dynamic
 surely, when you see these gif images, you will find it quite familiar by these situations so you may have encountered them in life? sometimes those situations come randomly.
surely, when you see these gif images, you will find it quite familiar by these situations so you may have encountered them in life? sometimes those situations come randomly. - How to download photos without copying on the Web to a computer?
 on some websites, the save as image feature will be disabled so that users cannot download images to the computer. the method of taking screenshots and cutting each image will not be available with a large number of images, not to mention the image quality will be greatly reduced, ...
on some websites, the save as image feature will be disabled so that users cannot download images to the computer. the method of taking screenshots and cutting each image will not be available with a large number of images, not to mention the image quality will be greatly reduced, ... - How to insert images into Powerpoint 2016
 adding photos can make your presentation more interesting and engaging. you can insert images from a file on your computer into any slide. powerpoint even includes tools to find images online and add screenshots to presentations.
adding photos can make your presentation more interesting and engaging. you can insert images from a file on your computer into any slide. powerpoint even includes tools to find images online and add screenshots to presentations. - The unbelievable double-face cases in history
 it sounds unbelievable but the person has two real faces in history. when they saw their images, many people couldn't help but be surprised and scared.
it sounds unbelievable but the person has two real faces in history. when they saw their images, many people couldn't help but be surprised and scared. - How to edit photos on Google Images
 to view and edit photos on google images, you can use the canvas gadget.
to view and edit photos on google images, you can use the canvas gadget. - Facebook launched the 3D Photo feature, turning 2D portrait images into vivid 3D
 since today, facebook users around the world have been able to use the 3d photo feature to transfer photos taken with portrai mode (portrait removal of fonts) to more vivid 3d images.
since today, facebook users around the world have been able to use the 3d photo feature to transfer photos taken with portrai mode (portrait removal of fonts) to more vivid 3d images. - How to send Live Photos images as animated GIF images in iOS 11
 let's take a look at how to send live photos images as animated gifs in ios 11 with a simple tip, making it easy to share your favorite gif photos with friends. so see the full instructions discussed below.
let's take a look at how to send live photos images as animated gifs in ios 11 with a simple tip, making it easy to share your favorite gif photos with friends. so see the full instructions discussed below. - How to block the display of images in Gmail
 the feature of automatic downloading and displaying photos in gmail, though quite convenient, also accidentally reveals personal information. if we turn off the display of images in gmail, the picture will always ask before you.
the feature of automatic downloading and displaying photos in gmail, though quite convenient, also accidentally reveals personal information. if we turn off the display of images in gmail, the picture will always ask before you. - How to transplant faces in Photoshop
 facing in photoshop is a pretty useful skill for you to edit photos of you or your friends with different scenes or bodies. this skill is extremely useful for those who make card photos when faced with different costumes to make beautiful and standard card photos.
facing in photoshop is a pretty useful skill for you to edit photos of you or your friends with different scenes or bodies. this skill is extremely useful for those who make card photos when faced with different costumes to make beautiful and standard card photos. - How to send HD images on Facebook Messenger
 sending hd images on facebook messenger is a new feature that is updated on both android and ios versions. accordingly, images sent will not be degraded as before.
sending hd images on facebook messenger is a new feature that is updated on both android and ios versions. accordingly, images sent will not be degraded as before.










 How to delete iMessage application on iOS 10?
How to delete iMessage application on iOS 10? How to 'splash' out of a sudden application on iOS 10?
How to 'splash' out of a sudden application on iOS 10? Have you tried these 5 types of iPhone demolitions?
Have you tried these 5 types of iPhone demolitions? Fix the error that Safari automatically exits on iPhone / iPad
Fix the error that Safari automatically exits on iPhone / iPad How to turn off 3D effects completely on iPhone
How to turn off 3D effects completely on iPhone Turn iPhone screen into black and white
Turn iPhone screen into black and white