How to turn off 3D effects completely on iPhone
Certainly when using 3D effects, your iPhone looks much "magical", when closed, opened and switched between applications. But also because of the eye-catching effects of 3D that many users do not like to use, there is a need to completely disable 3D effects on the phone.
- Instructions for iOS upgrade for iPhone, iPod Touch and iPad
- Things to know before upgrading to iOS 9
- Things to know when backing up with iCloud
The option to turn off 3D effects will require jailbroken iPhone. So try a simple way to remove 3D effects. When restarting the iPhone, we will have to start from scratch to turn off the effect.
Step 1:
On the main screen interface, select Settings and then access General .


Step 2:
Click on Accessibility , scroll down to select AssistiveTouch . Here we put the circle to the right of Assistive Touch to start.

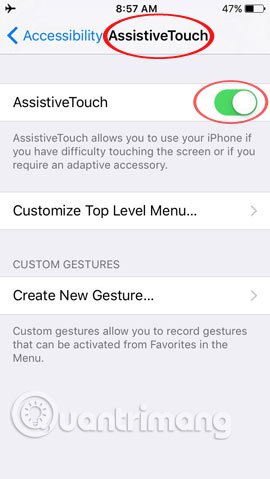
Step 3:
Go back to the main interface, drag the virtual Home button (Assistive Touch) to the bottom right corner of the screen.

Step 4:
Open the Spotlight search by dragging the background screen downwards. When the virtual Home key is in the position on the virtual keyboard, tap the screen (red circled position) to cancel Spotlight. Try opening any application to check if the effects have been completely removed. If not, you can repeat turning off Spotlight until successful. If completed, Assistive Touch can be turned off.

Thus, we were able to complete the operation to turn off the 3D effect. Try it and follow the results.
Refer to the following articles:
- 29 tips iPhone users need to know
- How to download and install applications for iPhone and iPad
- Tips to fix iPhone 5 error turn off and don't restart
I wish you all success!
You should read it
- How to use iPhone Xs, Xs Max for newbies
- Complete the Photos app on iPhone / iPad - Part 4: Edit photos
- 5 ways to turn off iPhone not everyone knows
- These tips help you improve iPhone battery life
- 6 steps not to be missed when choosing to buy an old iPhone
- Tips to help you master iPhone X
- 8 ways to save iPhone battery, increase battery life when using iPhone
- How to use iPhone X with screen swipe operations
- How to set up a new iPhone
- 5 tips to know when using iPhone 7 and iPhone 7 Plus
- Compare iPhone 13 and iPhone 12
- Basic instructions for using iPhone 6, iPhone 6 Plus






 Turn off Bluetooth, turn off WiFi completely on iOS 11
Turn off Bluetooth, turn off WiFi completely on iOS 11 Completely turn off iMessage on Apple devices
Completely turn off iMessage on Apple devices How to Turn Off iPhone Notifications on Mac
How to Turn Off iPhone Notifications on Mac How to turn off Siri on iPhone, iPad
How to turn off Siri on iPhone, iPad How to turn off vibrating iPhone in silent mode
How to turn off vibrating iPhone in silent mode How to turn off displaying message preview content on iPhone
How to turn off displaying message preview content on iPhone