How to upgrade RAM on a Mac
If your Mac shows signs of slowness, upgrading RAM is a great solution. Although replacing the old hard drive with a modern SSD is the most powerful hardware improvement, but upgrading the RAM on the Mac helps you run multiple programs at the same time.
However, the way to upgrade RAM will vary depending on your model. This article will show you how to upgrade RAM on the Mac, which models to upgrade and how to buy RAM.
Instructions for upgrading RAM for Mac
- Mac models can upgrade RAM
- How to find the Mac model
- How to buy the right RAM for a Mac
- How to upgrade RAM on a Mac
- Step 1. Remove the MacBook cover
- Step 2: Remove old RAM
- Step 3: Install new RAM
- Step 4: Confirm Mac to receive RAM
Mac models can upgrade RAM

Unfortunately, most modern Macs do not allow users to upgrade RAM.
Recent MacBook Pro and MacBook Air models produce RAM attached to the motherboard. Technically, users can upgrade the RAM of some newer iMacs but the work is not easy. You should not perform RAM upgrades on these machines unless you have experience with outdated electronics and machines.
Below is a list of Mac models users can upgrade RAM:
- iMac (All except the following 21.5 inch models: Late 2012, Late 2013, Mid 2014, Late 2015, Retina 4K Late 2015, 2017, Retina 4K 2017 and Retina 4K 2019)
- Pro Mac (All models)
- Mac Mini (model 2010-2012)
- MacBook (model 2008-2011)
- MacBook Pro 13 ″ (2009-2012)
- MacBook Pro 15 ″ (2008-2012)
- MacBook Pro 17 ″ (All models)
If you own one of the following Mac models, you cannot upgrade RAM (in some cases, such as Mac Mini 2018, it can be upgraded but quite difficult):
- iMac Pro (All models)
- Mac Mini (2014, 2018)
- MacBook Air (All models)
- 12 ″ MacBook (All models)
- Retina MacBook Pro with Retina display (All models)
- MacBook Pro with Touch Bar (All models)
Basically, the more your Mac is, the less likely you are to upgrade RAM.
How to find the Mac model
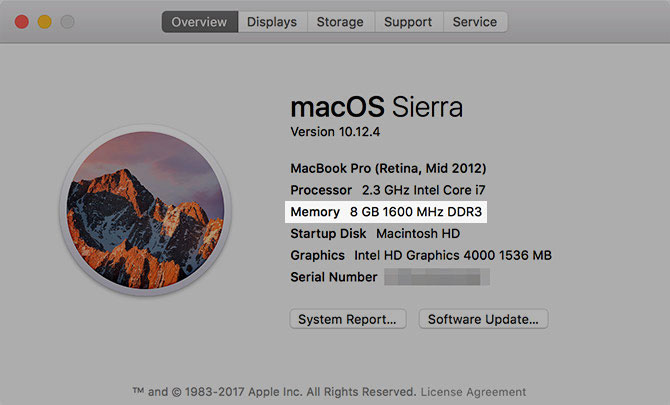
Many Macs have the same appearance, so you need to check the model of the device correctly before buying RAM.
The model search on macOS is very simple. Click on the Apple menu in the upper left corner of the screen and select About this Mac . On the Overview tab, you will see the Mac name at the top, such as the MacBook Pro (15-inch, 2016). Here you also see information about the amount of memory installed.
To avoid confusion, you should also get the device identification code. To do so, click the System Report button, then in the Hardware Overview section, find the Model Identifier , such as the MacBook7, 1.
Save this information to buy RAM.
How to buy the right RAM for a Mac
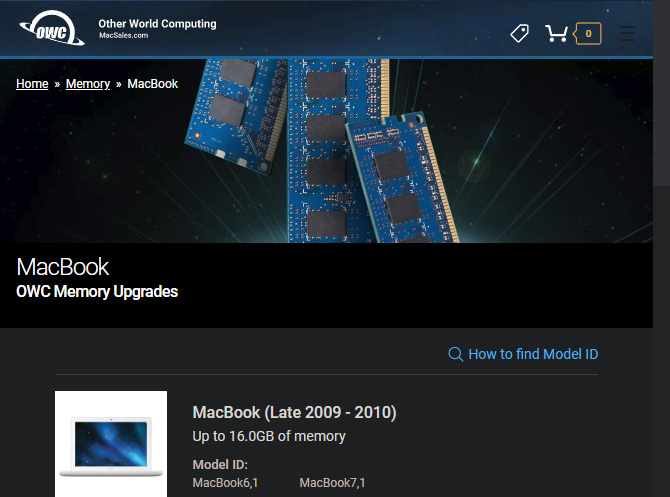
Because there are many RAM models, this article cannot provide accurate details of RAM for each model. However, you can find a variety of websites that help find the right RAM for your model.
The first website you should visit is the Mac World page of Other World Computing. Here you can choose your Mac model to find compatible RAM. You will see the Mac types along with the corresponding RAM. In addition, it also has videos that show how to upgrade RAM.
https://eshop.macsales.com/shop/apple/memory/ Another site you might consider is Crucial's Mac memory center. Here, you can enter the computer information (found above) or download the scan tool to check. You will see results showing SSDs and RAM can work on your Mac.
https://www.crucial.com/usa/en/apple-memory Ensure RAM compatibility
When buying RAM, compatibility with your system is very important. Not all types of RAM can work on every Mac computer, so it's important to make sure you buy the right component. Otherwise, your computer will not work.
This is why you should buy from a specialized RAM upgrade store for Mac. You should avoid cheap RAM with little or poor reviews.
Finally, you need to buy the right amount of RAM for your system. See OWC's MaxRAM page above to find out how much RAM your particular computer has. In many cases, this capacity may exceed the maximum limit provided by Apple.
This page also provides the number of memory slots for your computer. Most MacBook models have two memory slots. To take advantage of dual channel memory, you should buy two RAM sticks with the total capacity you want. For example, if you want to upgrade to 8GB of RAM, you should buy two 4GB sticks.
The amount of RAM you need to buy depends on your needs. 8GB is a moderate amount if you don't need to perform heavy tasks. If you perform multiple tasks and your computer supports it, upgrade to 16GB.
How to upgrade RAM on a Mac
Here is the general procedure for upgrading RAM for your Mac. As mentioned, this article cannot provide detailed instructions for each Mac model.
This is just a basic overview of the MacBook interface from the middle of 2010. Although it may be slightly different from your Mac, the basic process is the same. Most iMac models have a convenient window to access the RAM compartment, making it easier on laptops.
While executing be careful with electrostatic discharge, may damage computer components. Ensure grounding on a metal object before starting the process and performing on a surface with no static electricity. You should not pull your feet on the carpet while performing the upgrade.
When processing RAM, make sure you take it on either side so you don't touch any sensitive parts. Avoid handling RAM with gold-connected pins.
Step 1. Remove the MacBook cover

First, turn off the computer if not. Next, unplug the Mac from the power source, remove all connected accessories. Turn the MacBook upside down and you will see some screws, remove them with a standard Phillips screwdriver.
When removing it, you should place the screw in a place as carefully as in a paper or lid engraving to avoid falling because they are quite small.
Step 2: Remove old RAM

When removing the cover, you'll see the RAM right away because the MacBook doesn't have a lot of removable parts. In the image above, RAM is a green component on the Samsung drive.
With this MacBook, you'll see there are two small clips on either side of the RAM to keep it in place. You need to gently push these things out of the RAM and flip up to pull it out.

Repeat the above process for the second RAM, then set this old RAM aside.
Step 3: Install new RAM

Get the new RAM, arrange notch in the right connector pins with notch in the RAM compartment. It only goes one way, so it's not difficult for you to put in place.
After lining up the notch at about 30 degrees and lightly pressing down on RAM, you will feel it in the right place. Repeat the above process for the second bar and you're done.
After the new RAM is safely in place, you need to reinstall the cover. However, while the computer is disassembled, you should spend a minute to clean any visible dirt with a cotton swab or bottled gas to remove dirt especially in the fan.
Then, put the lid in place and screw the screw again.
Step 4: Confirm Mac to receive RAM
Start the computer to make sure it receives the correct RAM. In the About This Mac window, you'll see the amount of new RAM next to Memory . To see more information, you can open the System Report and click on the Memory tab.
So you have completed the process of upgrading RAM on a Mac.
I wish you all success!
You should read it
- A few notes when upgrading for computers
- Cannot activate iPad after iOS 9.3 upgrade. This is how to fix it
- Instructions for upgrading Windows 7 to Windows 8 and Windows 8.1
- The new MacBook Pro will have a Full HD camera
- Should I upgrade RAM for my phone?
- DVD upgrade to Windows 8 costs 70 USD
- When to upgrade RAM for computers and laptops?
- How to update to the official iOS 10 version?
May be interested
- How to upgrade to Fedora 32
 if you are upgrading to fedora 32, there are several ways to do so. in this article, readers will learn how to upgrade with the graphics tools available through gnome software and the command line with dnf plugin, dnf-plugin-system-upgrade.
if you are upgrading to fedora 32, there are several ways to do so. in this article, readers will learn how to upgrade with the graphics tools available through gnome software and the command line with dnf plugin, dnf-plugin-system-upgrade. - This is the #1 upgrade that makes your old computer look like new!
 your secondary computer is old and it's getting slow when performing everyday tasks. instead of buying a whole new computer, upgrade it with a faster ssd.
your secondary computer is old and it's getting slow when performing everyday tasks. instead of buying a whole new computer, upgrade it with a faster ssd. - Latest Upgrade Your City Code and How to Redeem It
 upgrade your city offers players a tycoon gaming experience with a relaxing gameplay. if you use the upgrade your city code, it will be easier to increase your money.
upgrade your city offers players a tycoon gaming experience with a relaxing gameplay. if you use the upgrade your city code, it will be easier to increase your money. - How to upgrade from Linux Mint 19.3 to Linux Mint 20
 upgrading can be problematic, from errors to lost files or having to reconfigure settings. luckily, the mint development team provides a handy tool for upgrading without the need to completely reinstall the operating system.
upgrading can be problematic, from errors to lost files or having to reconfigure settings. luckily, the mint development team provides a handy tool for upgrading without the need to completely reinstall the operating system. - Upgrade iOS 10 and attractive features not to be missed
 the release of ios 10 brings users new features, enhancing the experience to users than previous ios versions.
the release of ios 10 brings users new features, enhancing the experience to users than previous ios versions. - Upgrade computer RAM at home simply and quickly
 upgrading your computer's ram is the most effective solution to speed up your computer. after a period of use, your computer will need to upgrade its ram.
upgrading your computer's ram is the most effective solution to speed up your computer. after a period of use, your computer will need to upgrade its ram. - 5 common problems when upgrading computers
 during the upgrade process, you will surely encounter errors that are sometimes unforeseen. here are the five most common mistakes that even experienced people get.
during the upgrade process, you will surely encounter errors that are sometimes unforeseen. here are the five most common mistakes that even experienced people get. - When to upgrade RAM? Guide to upgrade laptop RAM
 you can upgrade your computer's storage memory by following the instructions to upgrade laptop ram. but this needs to be thoroughly tested first.
you can upgrade your computer's storage memory by following the instructions to upgrade laptop ram. but this needs to be thoroughly tested first. - 7 reasons to upgrade to Ubuntu 23.04
 canonical released the final version of ubuntu 23.04, called lunar lobster, in april 2023. this version of ubuntu offers quite a few changes and updates that many will surely appreciate.
canonical released the final version of ubuntu 23.04, called lunar lobster, in april 2023. this version of ubuntu offers quite a few changes and updates that many will surely appreciate. - 6 ways to 'regenerate' old laptops
 you want to continue using the old laptop, but it runs too slowly? take the following simple upgrade steps to refresh your laptop.
you want to continue using the old laptop, but it runs too slowly? take the following simple upgrade steps to refresh your laptop.










 How to control your Mac using Apple TV Siri Remote
How to control your Mac using Apple TV Siri Remote Dissecting Apple Macintosh computers
Dissecting Apple Macintosh computers Why does the new MacBook Pro need 2 graphics cards?
Why does the new MacBook Pro need 2 graphics cards? Install Snow Leopard: Things you need to know
Install Snow Leopard: Things you need to know Maximize your Mac
Maximize your Mac Ways to use the Eject button on the Macbook
Ways to use the Eject button on the Macbook