How to transplant faces in Photoshop
Facing in Photoshop is a pretty useful skill for you to edit photos of you or your friends with different scenes or bodies. This skill is extremely useful for those who make card photos when faced with different costumes to make beautiful and standard card photos.
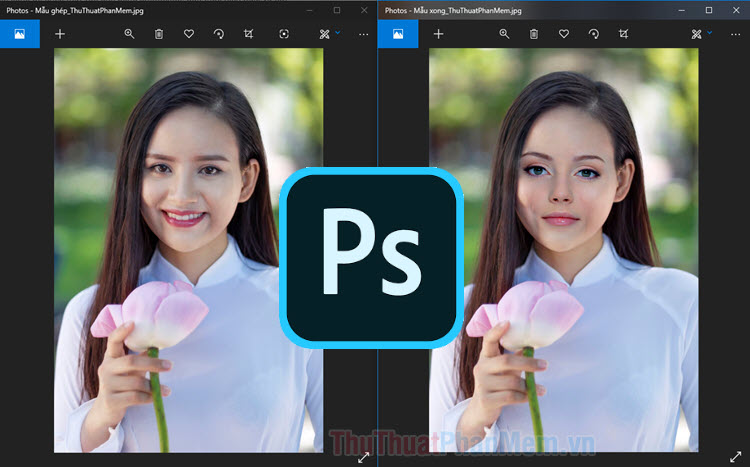
Please read along the instructions in the article below.
Step 1: You open the image to take the front graft sample in Photoshop. Next, select the Lasso Tool to draw a selection.
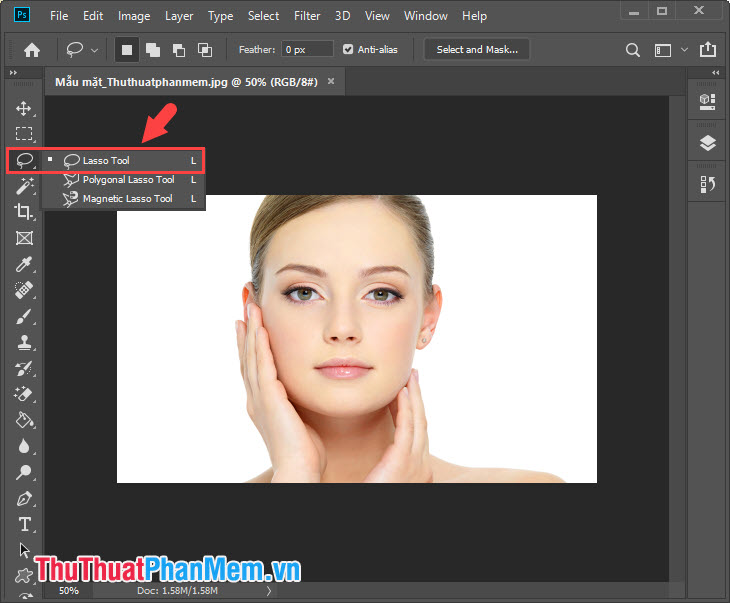
And you localize the selected face and press Ctrl + C to copy that face.

Step 2: Open the image that needs to be joined and create a new layer for that image by right-clicking on the original layer => selecting Duplicate Layer .

Step 3: You press Ctrl + V to paste the face area from the previous sample image. Then turn off the original layer by clicking the eye icon (1) . Next, click on the face layer (1) and reduce the Opacity to 50 - 60% (1) for easy editing.

Then move the face area (1) to the appropriate position and increase the Opacity to 100% (2) .

Step 4: Press Ctrl + left click on Layer 1 to make a selection. After you have a selection, go to menu Select => Modify => Contract . to reduce the selection of the image, helping the software to select the image area more accurately.

Next, choose the number of pixels matching the image. If the small image has a resolution of less than 1000 pixels, you should set the pixel level from 4-6 to higher resolution images, you can raise the pixel level to 20-30. Then click OK to apply.

Step 5: After shrinking the selection, turn off Layer 1 (1) and click Layer copy (2) . Next, press Ctrl + Delete (3) to delete the face in the copy layer.

Step 6: First press Ctrl + D to delete the selection. Next, turn on Layer 1 (1) and press Ctrl + left click on Layer Copy and Layer 1 (2) to select those two layers.

Then you go to Edit menu (1) => Auto - Blend Layers . (2) .

Step 7: You work as shown below: select Panorama (1) , check the Seamless Tones and Colors (2) and click OK (3) .

Then the software will automatically sync images and produce consistent results. The image after transplantation will produce the result as shown below.

You can compare the difference between before and after pictures through the image below.

With the Photoshop Face Collage tutorial, you can create creative photos with Photoshop or you can use this feature to "troll" your friends. However, you should use this feature appropriately and avoid misuse and use for malicious purposes. Good luck!
You should read it
- How to Swap Faces in Photoshop
- How to mask your face in Photoshop
- How to transplant one person's face to another's body using GIMP
- Microsoft Face Swap: Very funny face transplant application for smartphones
- The 5 unexpected facts about the world's first human head transplant will take place later this year
- 49 smart Photoshop tips you need to know (Part 3)
- 49 smart Photoshop tips you need to know (Part 1)
- How to add faces to photos on iPhone
May be interested
- 49 smart Photoshop tips you need to know (Part 1)
 simple photoshop tips to save you time and increase efficiency when working with this world's most popular photo editing software.
simple photoshop tips to save you time and increase efficiency when working with this world's most popular photo editing software. - How to add faces to photos on iPhone
 on the ios 16 version has updated to add face detection in photos for you to add that face to the photo, in addition to adding a location to the iphone photo.
on the ios 16 version has updated to add face detection in photos for you to add that face to the photo, in addition to adding a location to the iphone photo. - Instructions for using Photoshop for newbies
 when you first open the photoshop application, you can be confused for a few seconds and then, contact the freelancers - freelance designers to learn about how to use it. but be assured you won't have to do this alone because of me.
when you first open the photoshop application, you can be confused for a few seconds and then, contact the freelancers - freelance designers to learn about how to use it. but be assured you won't have to do this alone because of me. - 49 smart Photoshop tips you need to know (Part 2)
 continue with simple but extremely effective photoshop tips to create impressive products.
continue with simple but extremely effective photoshop tips to create impressive products. - 10 Photoshop beginner skills need to know
 photoshop is one of the essential tools for photographers. as part of the creative cloud package and has an affordable monthly subscription option,
photoshop is one of the essential tools for photographers. as part of the creative cloud package and has an affordable monthly subscription option, - Photoshop is now available for mobile devices
 photoshop mobile gives you professional tools without the need for a computer.
photoshop mobile gives you professional tools without the need for a computer. - 17 best ideas and tutorials for Photoshop users
 with the sophistication of today's design capabilities, users are more likely to encounter problems in learning and updating new photoshop features.
with the sophistication of today's design capabilities, users are more likely to encounter problems in learning and updating new photoshop features. - How to upgrade SIM pairing version 1 to version 2 does not need to buy a new paired SIM
 the last sim transplant version 2 was officially available for use on iphone lock with the ability to fix full errors for the device. we can upgrade sim pairing version 1 to version 2 without buying a new paired sim.
the last sim transplant version 2 was officially available for use on iphone lock with the ability to fix full errors for the device. we can upgrade sim pairing version 1 to version 2 without buying a new paired sim. - 5 easy ways to improve Photoshop skills
 photoshop is the favorite application of many people. what you can do with it is amazing. the problem is, because this tool can do a lot of things, it is quite time-consuming to capture with all the features.
photoshop is the favorite application of many people. what you can do with it is amazing. the problem is, because this tool can do a lot of things, it is quite time-consuming to capture with all the features. - How to automate Photoshop with Photoshop Scripts
 today, this article will show you how to use photoshop scripts. it gives you the ability to change the behavior of a running script - something that photoshop actions can't do!
today, this article will show you how to use photoshop scripts. it gives you the ability to change the behavior of a running script - something that photoshop actions can't do!










 How to merge multiple photos into one frame in Photoshop
How to merge multiple photos into one frame in Photoshop Coloring gradients in Photoshop - Guidelines for using gradients in Photoshop
Coloring gradients in Photoshop - Guidelines for using gradients in Photoshop How to create shadows in AI
How to create shadows in AI How to create card photos in Photoshop
How to create card photos in Photoshop Differences between Background and Foreground
Differences between Background and Foreground How to convert AI files to Corel quickly
How to convert AI files to Corel quickly