How to install VBA in Excel
For those who use Microsoft office toolset and often use advanced features, they will probably use VBA. VBA (Visual Basic for Applications) is the name of the programming language in Excel. It is easy to understand VBA to write lines, or commands to perform functions or other content.
And by default when you install the full Office suite, VBA will be installed in Excel and Word applications. However, many people in the Office installation process will choose to install applications such as Word, Excel, etc., so VBA will be hidden. So how to install VBA on Excel?
- How to break VBA password in Excel
- How to send email from Excel spreadsheet with VBA script
- 5 nightmares for Excel and how to fix it
Instructions for installing VBA on Excel
Step 1:
First go to Control Panel and then click on Programs .
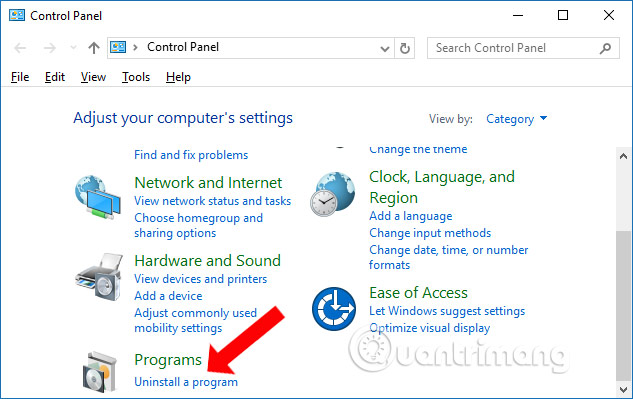
Step 2:
In the list of installed software on your computer, go to the Microsoft Office suite installed. Right-click and select Change .

Step 3:
Switch to the new interface and select Add or RemoveFeatures then click Continue to continue.

Step 4:
In the next interface, users will see the full range of Office applications. Find the Office Shared Features section , click the plus icon to expand the list.
Find the Visual Basic for Applications tool below. If VBA is not installed it will show a red X slash. Click on the tool and select Run from My Computer .
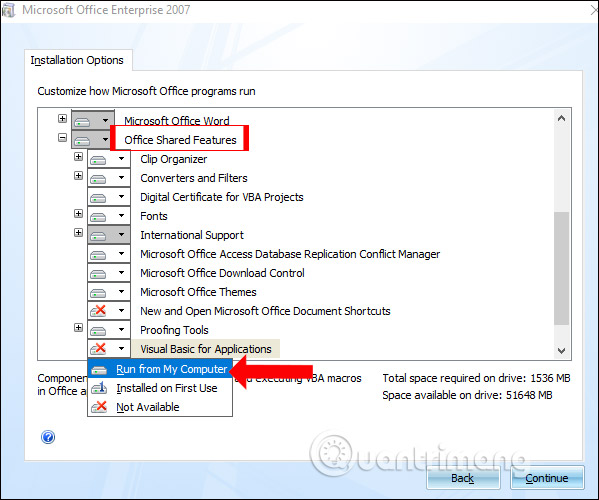
When the red mark disappears at the VBA tool, click the Next button to continue.

Step 5:
Soon the VBA tool will be installed on Office. Let's wait for this installation process to complete.
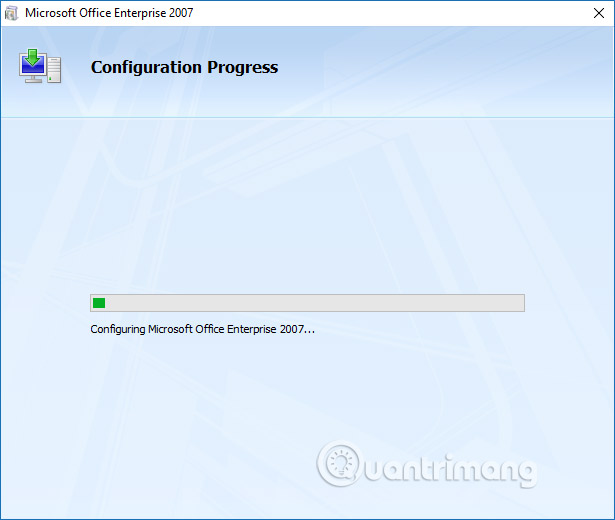
At the end of this interface, click the Close button to close.
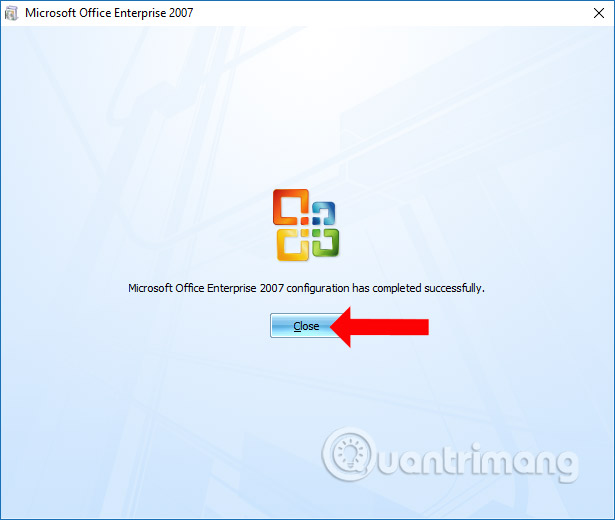
Step 6:
You restart Excel and click the Developer tab on the ribbon bar to see the Visual Basic tool displayed on the left side of the same interface.
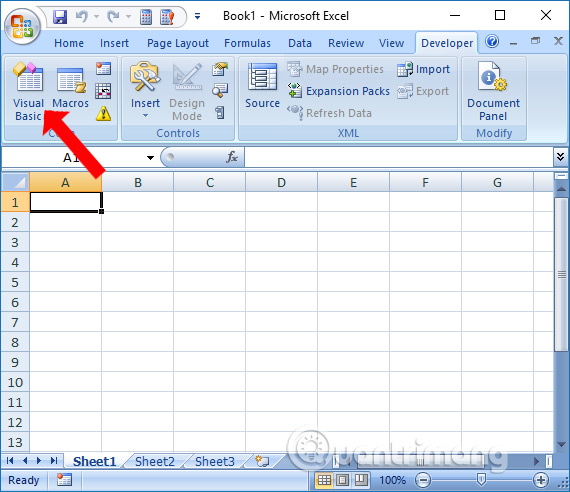
Above is how to install and open VBA in Excel. VBA will also be installed in Word, PowerPoint, Outlook, . in the Office suite, so you can follow the above method if you can't find VBA.
See more:
- Ways to hide data on Excel
- Instructions for creating interactive charts in Excel with INDEX function
- How to create a checkbox in Word
I wish you all success!
You should read it
- Get started with Excel for beginners
- Tips for adding in Excel you need to know
- How to fix the SUM function doesn't add up in Excel
- Guidance on how to align Excel correctly
- Guide to full Excel 2016 (Part 2): Learn about OneDrive
- Instructions on how to fix reverse dates in Excel
- How to keep Excel and Excel columns fixed?
- Complete tutorial of Excel 2016 (Part 5): Basics of cells and ranges
May be interested
- Get started with Excel for beginners
 excel plays an important role in many areas. you work with computers and often use excel. are you still wondering and how to use excel?
excel plays an important role in many areas. you work with computers and often use excel. are you still wondering and how to use excel? - Tips for adding in Excel you need to know
 cong is one of the basic excel operations.
cong is one of the basic excel operations. - How to install only Word and Excel in the Office 2016 suite
 installing only word and excel from the office 2016 suite helps you save space and system resources. with detailed instructions, you will easily customize settings to choose the right applications, ensuring your computer runs smoother and more efficiently.
installing only word and excel from the office 2016 suite helps you save space and system resources. with detailed instructions, you will easily customize settings to choose the right applications, ensuring your computer runs smoother and more efficiently. - How to convert money into words in Excel, without an add-in, supports both 32-bit and 64-bit Excel
 convert numbers into words in excel, convert amounts into words with excel versions from 2003 to 2016, excel free like wps office, no need to install add-ins, support both 32-bit and 64-bit versions.
convert numbers into words in excel, convert amounts into words with excel versions from 2003 to 2016, excel free like wps office, no need to install add-ins, support both 32-bit and 64-bit versions. - How to fix the SUM function doesn't add up in Excel
 in the process of summing with sum in excel, you will encounter some errors such as not jumping the number, not adding the sum. so how to handle this problem?
in the process of summing with sum in excel, you will encounter some errors such as not jumping the number, not adding the sum. so how to handle this problem? - How to separate sheets into separate Excel files
 to separate each excel sheet into separate excel files, simply use the vba macro code to finish.
to separate each excel sheet into separate excel files, simply use the vba macro code to finish. - Guidance on how to align Excel correctly
 many acquaintances manually align excel margins, adjust alignment margins, and forget how to set alignment in excel. in this article, network administrator will show you how to align standard in excel.
many acquaintances manually align excel margins, adjust alignment margins, and forget how to set alignment in excel. in this article, network administrator will show you how to align standard in excel. - How to keep Excel and Excel columns fixed?
 fixed excel box, fixed row, fixed excel column when scrolling mouse makes it easy to track and manipulate data sheet. in addition, you can split the excel view area to edit on individual excel areas.
fixed excel box, fixed row, fixed excel column when scrolling mouse makes it easy to track and manipulate data sheet. in addition, you can split the excel view area to edit on individual excel areas. - What is ### error in Excel? how to fix ### error in Excel
 ### in excel is an error that excel frequently encounters and appears in many different cases when we enter data in excel, functions in excel, enter formulas in excel or when displaying results.
### in excel is an error that excel frequently encounters and appears in many different cases when we enter data in excel, functions in excel, enter formulas in excel or when displaying results. - How to convert money amounts to words in Excel, no add-in needed, supports both 32-bit and 64-bit Excel
 convert numbers to words in excel, convert amounts to words with excel versions from 2003 to 2016, excel is free like wps office, no need to install add-ins, supports both 32-bit and 64-bit versions.
convert numbers to words in excel, convert amounts to words with excel versions from 2003 to 2016, excel is free like wps office, no need to install add-ins, supports both 32-bit and 64-bit versions.










 Apply transition effects in PowerPoint 2016
Apply transition effects in PowerPoint 2016 Manage slides in PowerPoint 2016
Manage slides in PowerPoint 2016 Use the Find & Replace feature in PowerPoint 2016
Use the Find & Replace feature in PowerPoint 2016 How to delete white pages in Excel
How to delete white pages in Excel 5 install Microsoft Word you should customize
5 install Microsoft Word you should customize How to separate email from information in Excel
How to separate email from information in Excel