How to create QR codes for PDF, Word, Excel documents for free, super fast
QR Code is a type of two-dimensional barcode that can store information in the form of characters. When a QR Code is scanned, users can instantly access the linked content, such as a web page, PDF document, Word file, Excel file, or product information.

Some notes when creating QR codes for documents
- It is recommended to choose PNG format to ensure higher image quality.
- Make sure the QR Code size is large enough to be easily scanned by phone.
How to generate QR code for PDF document
To generate a QR code for a PDF document, you can follow these steps:
Step 1: First, you need to access the link HERE
Step 2: Select Upload PDF File and select the PDF File to create QR Code, click the purple Customize & Download button.
- You can name your QR in the box below (optional)

Step 3: Then you customize and choose available templates , frames , shapes , logos . customize to make the QR code for your document more beautiful and impressive.
- See the shape and style of the QR code on the right side of the screen.

Step 4: After you have finished editing, select Format and Code Size => click the Download QR Code button on the right.

How to create QR code for Word, Excel documents
The process of generating QR codes for Word and Excel documents is quite similar to that of PDF.
Step 1: Access the link HERE and select Upload File
Step 2: Select the Word or Excel file to create the QR Code, click Open
Step 3: Next, select Generate dynamic QR code

Step 4: Select the QR code for your Word or Excel document in this panel.
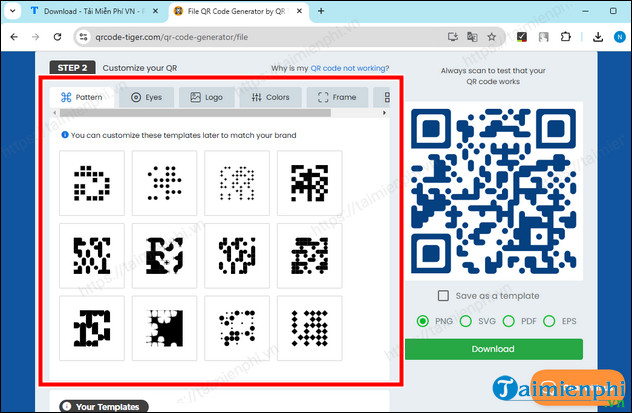
- Finally choose the format and click Download .

- Immediately after that, your QR code will be downloaded to your device, you can open it to share or send it to other users.
+ Or click Download if you don't see the automatic download.

QR Code Scanning Instructions
To scan the QR Code you just generated
Step 1: Open the Zalo app on your Android or iOS phone.
Step 2: Select the QR code scan icon and point the camera at the QR Code
- After a successful scan, you will receive a link to the document and can open it immediately.
==> Refer to how to scan QR code on Zalo
Creating QR codes for PDF, Word and Excel documents is an effective office application trick to share information quickly and conveniently. With the simple steps we have guided above, you can easily create useful QR Codes for personal or work needs.
You should read it
- Create a new document in Word
- What is Low-Code? And how does it work?
- Instructions on how to create QR codes on Android with QR Code Generator
- 4 best QR code generator tools for PDF
- How to create Spotify QR codes for songs and playlists is very simple
- How to generate QR codes with Me QR Generator on phones and computers
- Steps to use QR4Office to generate QR codes
- Top 3 software to create the best QR Code
May be interested
- How to copy data from Excel to Word?
 in some cases you need to insert some data into word documents to make reports, presentations ... the following article the network administrator will guide you how to copy data from excel to word.
in some cases you need to insert some data into word documents to make reports, presentations ... the following article the network administrator will guide you how to copy data from excel to word. - Basic tasks in Word 2013
 word 2013 is a word processing application that allows you to create a variety of documents including letters, flyers, reports and many other document documents.
word 2013 is a word processing application that allows you to create a variety of documents including letters, flyers, reports and many other document documents. - How does the word in Microsoft Word jump?
 when you enter the content in word, there is a spelling error, although we do not press enter or adjust the vietnamese typing tool on the machine. this may be due to problematic auto-spacing in word.
when you enter the content in word, there is a spelling error, although we do not press enter or adjust the vietnamese typing tool on the machine. this may be due to problematic auto-spacing in word. - Excel doesn't have A3 size, what to do? [Super fast fix]
![Excel doesn't have A3 size, what to do? [Super fast fix]](https://tipsmake.com/img/no-image-80-80.png) excel does not have a3 size so you cannot print documents in this paper size? tipsmake will quickly help you find out why.
excel does not have a3 size so you cannot print documents in this paper size? tipsmake will quickly help you find out why. - How to convert PDF files to Word Online very fast
 there are many different online tools for converting pdf documents to word, but today, we will introduce you to nitro pro's tool, which is completely free but also very easy to use. please consult.
there are many different online tools for converting pdf documents to word, but today, we will introduce you to nitro pro's tool, which is completely free but also very easy to use. please consult. - Create PowerPoint slideshows from Word documents
 create a powerpoint slide show from word documents - with just a few simple steps, you have created a powerpoint slide show from existing word documents without spending time to retype the content.
create a powerpoint slide show from word documents - with just a few simple steps, you have created a powerpoint slide show from existing word documents without spending time to retype the content. - To protect documents using Word, Excel
 information stored in your spreadsheet or text can be kept highly confidential thanks to the security features available in microsoft office.
information stored in your spreadsheet or text can be kept highly confidential thanks to the security features available in microsoft office. - Instructions on how to set up Microsoft Word to create backups yourself
 creating a backup of documents in word will help you get back to the original content of certain documents, in case the old version has problems. and it is possible to automatically create a word backup.
creating a backup of documents in word will help you get back to the original content of certain documents, in case the old version has problems. and it is possible to automatically create a word backup. - How to convert Office documents to PDF on Microsoft Office 2016
 to be able to convert documents or spreadsheet data into pdf format on microsoft office 2016, we can use the features available in word or excel
to be able to convert documents or spreadsheet data into pdf format on microsoft office 2016, we can use the features available in word or excel - Instructions for strikethrough in Word, Excel - Create dashes in Word, Excel
 the following article shows how to cross text in word, excel or adjust the font to have a horizontal line.
the following article shows how to cross text in word, excel or adjust the font to have a horizontal line.



![Excel doesn't have A3 size, what to do? [Super fast fix]](https://tipsmake.com/data8/thumbs_80x80/excel-doesnt-have-a3-size-what-to-do-[super-fast-fix]_thumbs_80x80_XGXSvPTzd.jpg)






 How to get data from web into Excel
How to get data from web into Excel How to remove underline in Word, remove red and green underline under words
How to remove underline in Word, remove red and green underline under words How to create Progress Bar in Excel, conditional progress bar
How to create Progress Bar in Excel, conditional progress bar How to change auto save time on Excel, Auto Save Excel File
How to change auto save time on Excel, Auto Save Excel File How to print multiple Word files at once on your computer
How to print multiple Word files at once on your computer How to calculate the number of days between two time points extremely quickly using Excel
How to calculate the number of days between two time points extremely quickly using Excel