How to create Progress Bar in Excel, conditional progress bar
Creating a Progress Bar in Excel is not difficult, this tool is extremely simple but very useful in Excel and is used for many different purposes. With how to create a Progress Bar in Excel in this article, users will learn about one more feature in thousands of features that spreadsheets can make your work better.
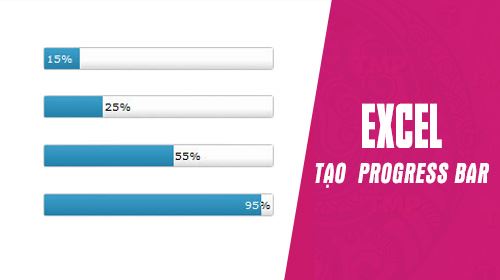 Instructions for creating a Progress Bar in Excel
Instructions for creating a Progress Bar in Excel
1. How to create Progress Bar in Excel 2019, 2016, 2013
Because Excel 2019, 2016 and 2013 versions have the same interface, here TipsMake will guide you to create Progress Bar in Excel on Excel 2016. Excel 2019 and Excel 2013 users can do the same.
==> Excel 2019 download link here ==> Excel 2016 download
link here ==> Excel 2013 download link here
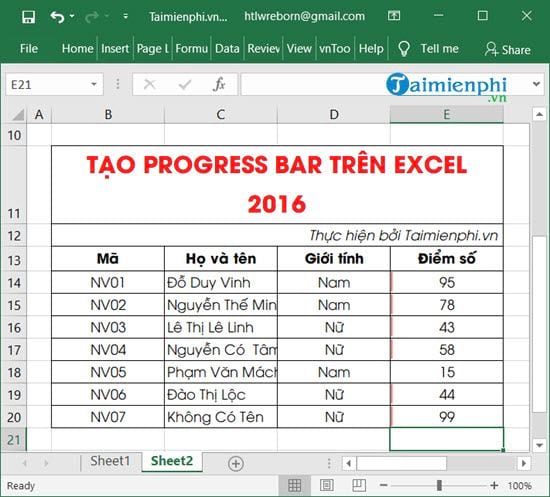
Step 1: On the Excel interface, go to Home > select Conditional Formatting > select Data Bars and select More Rules .
- Note that you must click on the cell where you want to create a Progress Bar in Excel first.
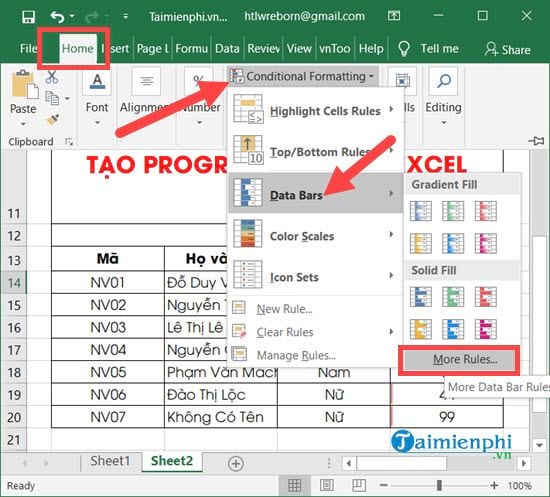
Step 2: In the New Formatting Rule section , select the following:
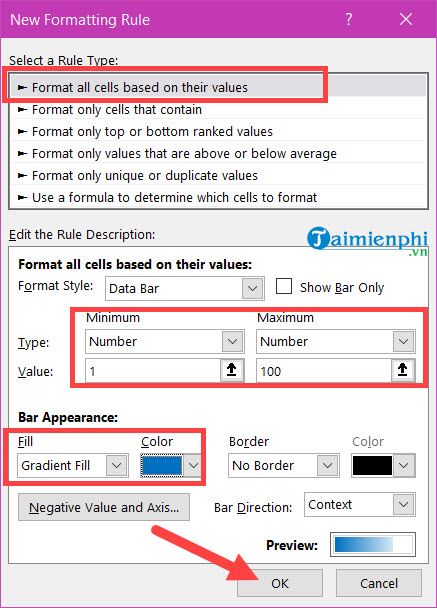
- Select a Rule Type : Select Format all cells based on their values.
- Edit the Rule Descripton : Here you set the Type to Number with Value Minimum as 1 and Maximum as 100. (Minimum is the minimum value of the number you enter and Maximum is the maximum, the system will base on that to display the Progress Bar).
- Bar Appearance : This part is up to you, you can choose the most pleasant color and then click OK.
Step 3: The first result is 95 corresponding to the displayed Progress Bar color column, now do the same for the remaining addresses.

- You will see each cell value colored corresponding to the number we have specified (the highest is 100), that is how the Progress Bar is displayed.

- Just change the values, the Progress Bars will also change accordingly, so we have completed how to create Progress Bar in Excel 2019, 2016 and Excel 2013.

2. How to create Progress Bar in Excel 2010, 2007
Similarly, now let's create a Progress Bar in Excel with the same example on Excel 2010, 2007.
==> Link to download Excel 2010 here
==> Link to download Excel 2007 here

Step 1: Open the Excel file, look at Home > select Conditional Formatting > select Data Bars and select More Rules .
- Note that you must click on the cell where you want to create a Progress Bar in Excel first.

Step 2: In the New Formatting Rule section , select as in the instructions for creating a Progress Bar in Excel 2016, 2013 to create a Progress Bar in Excel:

Step 3: The first result is 75 corresponding to the displayed Progress Bar color column, now repeat for all the above results.
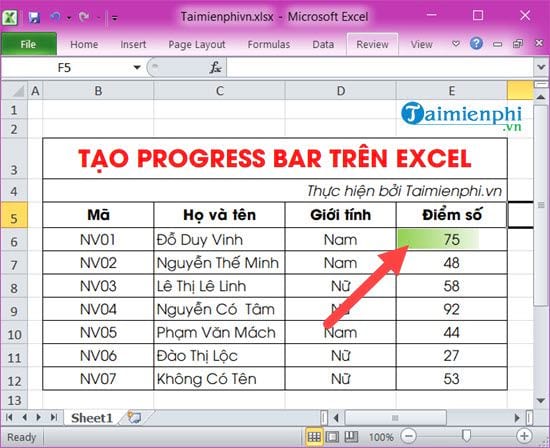
You will see each cell value is colored corresponding to the number we have specified (the highest is 100), that is how the Progress Bar is displayed.

So we have completed creating Progress Bar in Excel. Very simple and easy to do within 1 minute, right? Above are instructions on how to create Progress Bar in Excel 2019, 2016, 2013, 2010, 2007 by TipsMake. With the above instructions, creating Progress Bar will become simple and especially for new Excel users, this is a trick that cannot be ignored.
Above are instructions on how to create a Progress Bar in Excel 2016, 2013, 2010, 2007 from TipsMake. With the above instructions, creating a Progress Bar will become simple and especially for new Excel users, this is a trick that cannot be ignored.
In addition, when using Excel, don't forget to quickly familiarize yourself with Excel shortcuts and how to line break in Excel. They will determine part of your operations as well as speed up your work progress.
You should read it
- Microsoft Teams' new Reading Progress tool improves student reading and saves teachers time
- How to draw charts in Excel
- How to create a password protection for Excel sheets
- How to Write a Progress Report
- How to create bullet list in Excel
- Instructions on how to create diagonal lines in Excel box
- How to create Text Box in Excel
- How to create flashing letters on Excel
May be interested
- How to format data based on other cell conditions in Excel
 conditional formatting in excel makes it easier to categorize or highlight data, based on the conditions you set.
conditional formatting in excel makes it easier to categorize or highlight data, based on the conditions you set. - How to format conditional cells in Google Sheets
 on google sheets features conditional formatting conditional formatting cells. with this feature you can enter data with different values.
on google sheets features conditional formatting conditional formatting cells. with this feature you can enter data with different values. - CHOOSE function combines SUM - Conditional sum in Excel
 the following article details how to use the choose function in combination with sum- conditional sum in excel.
the following article details how to use the choose function in combination with sum- conditional sum in excel. - How to use DSUM function in Excel
 the dsum function on excel is used to calculate the conditional sum in a field, or column in the data list.
the dsum function on excel is used to calculate the conditional sum in a field, or column in the data list. - How to calculate the total value based on multiple conditions in Excel
 to calculate conditional sum in excel, it is impossible not to mention the special calculation function that is sumif and sumifs function. software tips will guide how to use conditional sum function. please follow the following article.
to calculate conditional sum in excel, it is impossible not to mention the special calculation function that is sumif and sumifs function. software tips will guide how to use conditional sum function. please follow the following article. - The SUMIFS function, how to use multiple conditional calculation functions in Excel
 the sumifs function in excel calculates multiple conditions, combining multiple conditions.
the sumifs function in excel calculates multiple conditions, combining multiple conditions. - Instructions on how to use the Dmax function in Excel
 the dmax function in excel is used to find the maximum value in the data table with conditional depending on the conditions that the user uses.
the dmax function in excel is used to find the maximum value in the data table with conditional depending on the conditions that the user uses. - Use conditional formatting to format even and odd rows
 by using conditional formatting, formatting even or odd rows becomes a simple task.
by using conditional formatting, formatting even or odd rows becomes a simple task. - Instructions for coloring alternating rows and columns in Excel
 alternating colors in excel is a useful technique to make your spreadsheet more visual. learn how to use conditional formatting in excel 2007 to 2016 to easily distinguish rows and columns.
alternating colors in excel is a useful technique to make your spreadsheet more visual. learn how to use conditional formatting in excel 2007 to 2016 to easily distinguish rows and columns. - How to write conditional statements in C#
 sometimes, you'll want your c# code to run only under certain conditions. the commands and operators in c# below will help you do just that.
sometimes, you'll want your c# code to run only under certain conditions. the commands and operators in c# below will help you do just that.










 How to change auto save time on Excel, Auto Save Excel File
How to change auto save time on Excel, Auto Save Excel File How to print multiple Word files at once on your computer
How to print multiple Word files at once on your computer How to calculate the number of days between two time points extremely quickly using Excel
How to calculate the number of days between two time points extremely quickly using Excel How to Justify Text in Cells on Excel - Adjust Text Spacing
How to Justify Text in Cells on Excel - Adjust Text Spacing How to strikethrough text in Word, write strikethrough text in Word and Excel
How to strikethrough text in Word, write strikethrough text in Word and Excel Keyboard shortcuts in Excel 2007, 2013, 2016, 2010, 2003, 2019, 2021
Keyboard shortcuts in Excel 2007, 2013, 2016, 2010, 2003, 2019, 2021