Instructions on how to use Paint in Windows
Microsoft Paint (often called Paint) is a simple graphics application available on Windows operating systems, but many users still do not know all the features and how to use the tools that Paint provides. If you want to learn more about Paint so you can use Paint when needed, please refer to the article below.

Here are instructions for how to use Paint in Windows the most complete and detailed from how to open Paint, use Paint to edit photos, use Paint to draw, how to save images in Paint, shortcut key combinations in Paint . Invite you to refer to the article.
Open Paint in Windows
Click on the Cortarna icon or search box, enter the Paint keyword into the search box and select the Paint application.

So you opened Paint on Windows.

Use Paint to edit photos
1. Open the image file to be edited
On the Paint interface, select File -> Open.

Then navigate to the image file to edit and click Open .

2. Display mode, enlarge, reduce the image
On the Paint interface, select the View tab , in the Zoom section you can enlarge the image by clicking Zoom in , clicking Zoom out if you want to shrink the image, choose 100% if you want to keep the size Picture.

In the Show or hide section , you can hide / show the horizontal ruler, vertical ruler ( Rulers ), the grid lines in the image ( Gridlines ), the bottom status bar ( Status bar ). If you want to display any part of the box you want to check before the section name, if you want to hide you just uncheck the box.

3. Cut photos in Paint
Select the Home tab , select Select then hold the mouse to drag the area to crop and select Crop (or Ctrl + Shift + X ) to cut.
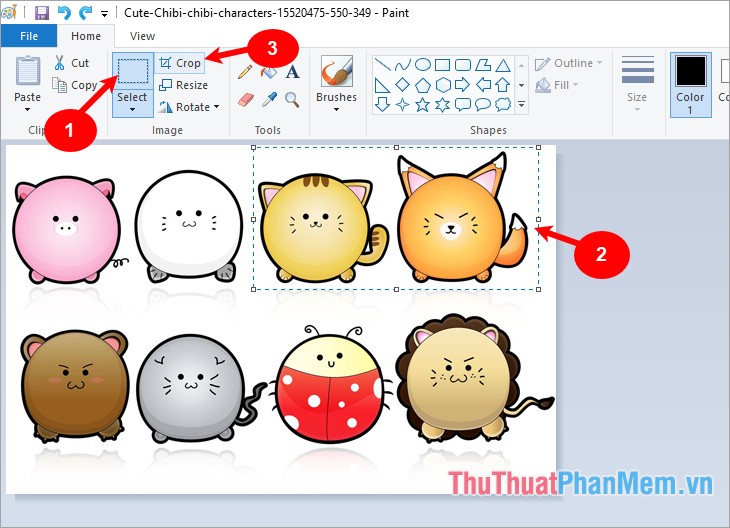
So your image will be cropped according to the image area you have just selected.

For details on how to crop photos in Paint, you can refer to the article http://TipsMake.vn/huong-dan-cach-cat-anh-bang-paint/
4. Select the image area in Paint
In the Image section of the Home tab , click on the word Select , here you have two ways to select the image area:
- Rectangular selection : select according to the rectangular selection
- Free-form selection : choose freely.

If you select the Rectangular selection , you just need to hold down the mouse from the starting point to select and drag to the desired position.

If you select Free-form selection , hold down from the starting point and draw a selection as you like.

If you want to select all images you can choose Home -> Select -> Select All (or Ctrl + A combination ).

5. Copy and move the selection
After selecting the image area you can copy the selection by selecting Home -> Copy ( Ctrl + C combination ), if you move then select Home -> Cut ( Ctrl + X combination ).

Then choose Home -> Paste (Ctrl + V) to copy or move.

The image area just copied and moved is displayed at the first position of the image, you press and hold and drag to the position you want.

6. Resize images in Paint
In the Home tab, select Resize .
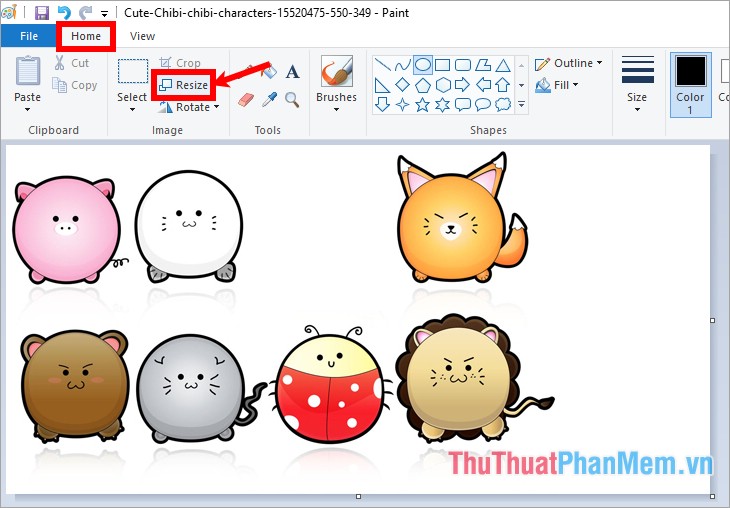
Resize and Skew dialog box appears , in the Resize you can choose to change the image size by percentage size ( Percentage ) or by size ( Pixels ). Then you enter a new size for the image in the boxes Horizontal (horizontal image), Vertical (vertical image) and click OK .

For details on how to resize photos in Paint, you can refer to the tutorial http://TipsMake.vn/huong-dan-thay-doi-kich-thuoc-resize-anh-bang-paint/
7. Rotate photos in Paint
If you want to rotate the image, then you select Home -> Rotate -> select the rotation style . Paint supports you with many types of rotation:
- Rotate right 90o: rotate right 90 degrees.
- Rotate left 90o : rotate left 90 degrees.
- Rotate 180o : rotate 180 degrees.
- Flip vertical : flip vertical.
- Flip horizontal : flip horizontal.

8. Add text to pictures in Paint
Click the A symbol in the Home tab , then draw an area on the image and enter the text in the selected area.

To edit the text you highlighted the text just entered and select the Text tab , here you can edit the background, font color, font size, font style .

For details on how to add text to photos in Paint, you can refer to the article http://TipsMake.vn/ghep-chu-vao-anh-bang-paint-co-san-tren-windows/
Use Paint to draw
1. Create a blank page to draw
Choose File -> New (or Ctrl + N combination ), you will have a white Paint page.

You can click on the knob (bottom corner, middle right edge or middle edge) and pull out, retract to get the appropriate page size.

2. Set up color palettes
The squares in the Color section are the palette, there are two types of colors: Color 1: foreground color, Color 2 : background color (background). The background color to use when you draw the shapes. To select the foreground color, select Color 1 and choose any color in the palette, choose the background color you choose Color 2 and choose any color in the palette.

3. Drawing with the pen tool (Pencil)
Click on the Pencil icon, then click on the drawing color and keep clicking on the white page and draw what you want.

4. Delete the error details with the Eraser tool
The eraser tool helps you erase the details of the color error on the Color 2 background , so if the white background you need to set Color 2 to white. Next, select the Eraser icon , then hold and hover over the area to be deleted.

You can adjust the eraser size in the Size section .

5. Fill the background and solid colors
Select the Fill with color icon , choose the color to fill in the palette, then click on the background or bricks to fill.

6. Write words on the picture
You write the text similar to adding text to the image above.
7. Copy colors on the drawing
Use the Color picker tool to copy the color on the canvas into the Color 1 box on the palette. You do the following:
Click the pen icon ( Color picker ) then dot the pen to the color to copy on the image, immediately on the color box Color 1 will appear the color you have just selected.

8. Draw straight lines, curves and bricks
Draw a straight line
Click the line icon in the Shapes section , choose the size for the line in the Size section , choose the color in the Colors palette .

Then you click on the Paint page and paint in any position you want.

Draw the curve
Click the curve icon in the Shapes section , choose the size for the curve in the Size section , choose the color for the curve in the Colors palette . Then you click on the Paint page and draw curves, the new curve is just a straight line as shown below.

To adjust the curvature of the curve, click anywhere on the curve and drag the curve as you like.

Draw other bricks
You can select the shape you want to draw in the Shapes section (ellipse, rectangle, triangle, rhombus, 4-pointed star, 5-pointed star, left arrow, right arrow .) .). Next you choose the border style for the shape in the Outline (the color of Outline is Color 1 in the palette), the background color of the shape in the Fill part (the color of the Fill is Color 2 in the palette). If you want to change the color for any color, then you select that Color and choose the color in the palette.

You can choose the size of the border of the bricks in the Size section, then you draw at the position you want on the Paint page.

9. Use the Brushes tool
The Brushes tool is a drawing tool similar to the Pencil, but this tool provides a variety of brush styles for you to choose from.

Save drawings and images after editing in Paint
After editing and drawing, select File -> Save As to save the image as a new file.

The Save As window appears, select a location to save the file, enter a file name and click Save to save.

Summary of commonly used shortcut combinations in Paint
Ctrl + A selects the entire image.
Ctrl + C copy selected area.
Ctrl + X cuts the selected area.
Ctrl + V paste the selected area.
Ctrl + Z return to the previous operation.
Ctrl + Y undo the Ctrl + Z operation.
Ctrl + E see image details.
Ctrl + G show / hide grid.
Ctrl + P set photo printing.
Ctrl + R hide / show the ruler.
Ctrl + W opens the Resize and Skew dialog box.
Ctrl + N creates a new image.
Ctrl + O opens the image available on the computer.
Ctrl + S saves the edited image.
Ctrl + Page Up zoom out.
Ctrl + Page Down enlarge.
Alt + F opens the Custom Menu.
Alt + H displays the shortcut key / Switches the Home tab.
Alt + V switches to the View tab.
Alt + F closes the window.
Alt + Esc quickly reduce MS Paint application.
Alt + Spacebar quickly access right click on Title Bar.
F1 opens help on Paint.
F11 see pictures in full screen mode.
F12 saves images as new files.
Esc removes the selection.
Delete deletes the selection.
Hopefully, with the instructions that the article will share you will see the usefulness of Paint in Windows, you will be able to use Paint in necessary cases without using other image editing software. . Good luck!
You should read it
- Paint on Windows 11 has new improvements, starting to roll out to the Dev channel
- Learn how to use Paint to edit photos on Windows
- Instructions on how to crop photos with Paint
- How to use Paint 3D on Windows 10 for beginners
- Uninstalling Paint will no longer be an 'impossible task'.
- Uninstall or reinstall the Paint 3D application on Windows 10
- About the Paint Tool SAI tool
- How to Edit in Paint
May be interested
- How to stitch photos, cut photos with Paint
 how to stitch photos, cut photos with paint. in addition to drawing, resizing photos, adding text to photos ... of paint, you can use paint to stitch photos, crop photos quickly.
how to stitch photos, cut photos with paint. in addition to drawing, resizing photos, adding text to photos ... of paint, you can use paint to stitch photos, crop photos quickly. - How to write text in Paint
 how to write text in paint. as you know, paint is a simple graphics application available on windows operating systems. paint is a tool for you to draw and edit images simply, paint also supports you the ability to write text on photos.
how to write text in paint. as you know, paint is a simple graphics application available on windows operating systems. paint is a tool for you to draw and edit images simply, paint also supports you the ability to write text on photos. - How to change the image format in Photoshop
 how to change the image format in photoshop. photos have many different formats, in each case we need to use a suitable image format. therefore, the conversion of image formats is quite necessary in these cases.
how to change the image format in photoshop. photos have many different formats, in each case we need to use a suitable image format. therefore, the conversion of image formats is quite necessary in these cases. - Instructions on how to set the Vietnamese language for Photoshop
 instructions on how to set the vietnamese language for photoshop. language is the biggest barrier for us when using photoshop because this software does not support vietnamese. so in the following article tipsmake.com will share with you how vietnamese h
instructions on how to set the vietnamese language for photoshop. language is the biggest barrier for us when using photoshop because this software does not support vietnamese. so in the following article tipsmake.com will share with you how vietnamese h - Instructions on how to reduce the image size without losing the original image quality
 instructions on how to reduce the image size without losing the original image quality. reducing image size, compressing photos is the best way to help you get small image files for uploading photos online, sending them via email quickly and without wasting time and time.
instructions on how to reduce the image size without losing the original image quality. reducing image size, compressing photos is the best way to help you get small image files for uploading photos online, sending them via email quickly and without wasting time and time. - How to remove acne with Photoshop
 how to remove acne with photoshop. acne on the face is what will make our selfies significantly less perfect. but don't worry, photoshop will help us remove those pimples in just a single note and we'll get a b
how to remove acne with photoshop. acne on the face is what will make our selfies significantly less perfect. but don't worry, photoshop will help us remove those pimples in just a single note and we'll get a b






 Replace the Paint 3D application with Paint Classic on Windows 10
Replace the Paint 3D application with Paint Classic on Windows 10 Paint on Windows 11 has new improvements, starting to roll out to the Dev channel
Paint on Windows 11 has new improvements, starting to roll out to the Dev channel Instructions on how to use Paint to draw and edit images on the computer
Instructions on how to use Paint to draw and edit images on the computer Learn how to use Paint to edit photos on Windows
Learn how to use Paint to edit photos on Windows Instructions on how to crop photos with Paint
Instructions on how to crop photos with Paint