Fix MS Paint not working on Windows
The Paint app may have trouble opening or running properly at some times. This guide also lists fixes for MS Paint not working on Windows.
1. Clean boot Windows PC
If Microsoft Paint does not open, even when running with admin rights, there may be a background program that is interfering with the application. A clean boot, as shown here, will resolve these software conflicts to give you a fresh start.
Open System Configuration from Windows search (requires admin rights). You can also open it by typing msconfig.exe in the Run menu, you can open Run with Win + R.
Go to the Services tab and select the Hide all Microsoft services menu. This will bring all non-Microsoft services into the window. Click Disable all, followed by Apply > OK.
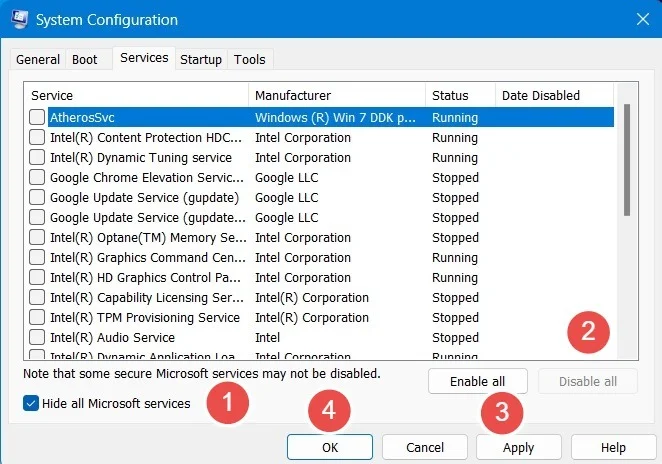
2. Check for the latest Windows updates
Outdated MS Paint applications often crash easily. It's very easy to update Paint from the Microsoft Store to get it working properly.
However, another reason is that Microsoft may cause some runtime errors in various applications, including Paint, during cumulative or optional updates. These issues persist until the next update, which usually provides a fix. The solution is to check for updates in Windows Update settings.

3. Delete the SID entry for Paint
If your MS Paint is not working properly then its SID entries may be corrupted and you need to delete them. When you reinstall the app, those SID entries get a fresh start.
Open Windows Register Editor, enter regedit.exe in Run (Win + R). Next, navigate to the following path:
ComputerHKEY_LOCAL_MACHINESOFTWAREMicrosoftWindowsCurrentVersionAppxAppxAllUserStore

When you open the AppxAllUserStore key, various SID entries can be identified through prefixes, such as 'S-1-S'. Expand the subkeys to search for any SID entries related to MS Paint.
Once you have located the SID entry for Paint, right-click it and select Delete to delete it and close the Register Editor. Uninstall, then reinstall the program from Control Panel. The corrupted SID configuration will be deleted automatically.

Note: Before trying the next method, open Paint from App Settings in Windows Search. Try a combination of reset, repair and uninstall.
4. Delete and reinstall Paint using PowerShell
You may have tried uninstalling and reinstalling MS Paint to get it working again but without success. PowerShell can overwrite any programs or background processes that interfere with your application because it is more powerful than traditional uninstallation processes. There are two ways to use PowerShell to uninstall/reinstall MS Paint.
Method 1: Use Get-AppxPackage
Open PowerShell with admin rights and enter the following command.
Get-AppxPackage Microsoft.MSPaint | Remove-AppxPackage
Reinstall the package as shown here.
Get-AppxPackage -allusers Microsoft.MSPaint | Foreach {Add-AppxPackage -DisableDevelopmentMode -Register "$($_.InstallLocation)AppXManifest.xml"} 
Method 2: Using Get-WmiObject and MyApp
This is the traditional way to uninstall applications in PowerShell. It is more suitable for older Windows 10 systems.
Enter the following into the PowerShell screen with all your applications in Administrator mode.
Get-WmiObject -Class Win32_Product | Select-Object -Property Name

Name the Microsoft Paint application, as may be indicated on the PowerShell screen.
$MyApp = Get-WmiObject -Class Win32_Product | Where-Object{$_.Name -eq "Mspaint"} Once the application is successfully invoked, uninstall it using the command below:
$MyApp.Uninstall()

The application can be reinstalled using the Get-Package cmdlet.
Get-Package -Provider Programs -IncludeWindowsInstaller -Name "/Name convention of your Paint application/"
5. Re-initialize Paint
After reinstallation, you can sometimes restart the Paint application in PowerShell. Enter the following command in PowerShell in Administrator mode
Get-AppxPackage *Microsoft.Paint* | Reset-AppxPackage
The screen will automatically update when MS Paint restarts, this will ensure it opens without any problems.

6. Delete Microsoft Store cache
Paint, being a Microsoft Store app, is prone to cache buildup. This can cause it to stop working suddenly. Clearing the cache from time to time is necessary to free up the app.
Use Run command, Win + R and type wsrest.exe. This will initially launch the Microsoft Store app. It will also automatically clear any caches.

Note: If Microsoft Store is down for any reason, it may also cause connected apps like Paint to stop working.
7. Disable any local group policies that prevent Paint from working
If MS Paint does not work or cannot open, you will encounter different types of system errors, such as 'Windows cannot find C:WindowsSystem32Mspaint.exe' or 'This operation has been canceled due to restrictions in effect on this computer'.
There may be a local group policy that restricts you from accessing the application. You can contact the system administrator in the network share or in case you are the PC owner, open the Local Group Policy Editor using gpedit.msc in Run.
Navigate to Local Computer Policy -> User Configuration -> Administrative Templates -> System. Double-click Don't run specified Windows applications.

If group policy is enabled in the new window, click List of disallowed applications. This will open a new pop-up window where you can check if there are any system restrictions on MS Paint.
To undo these restrictions, change the setting to Disabled, then click Apply > OK. Close the program.

8. Delete recently installed fonts
If you have installed any new fonts, chances are they may interfere with the MS Paint app in the background, causing crashes and making the app impossible to open. To avoid this, you may have to delete recently installed fonts. Go to Windows Settings using Win + I, followed by Personalization -> Fonts. Uninstall any recent fonts!
One small reason why MS Paint doesn't work on Windows is because the .NET framework is not working properly, you can fix this with DISM and other security commands.
You should read it
- Learn how to use Paint to edit photos on Windows
- Painter showed off painting with the top paint like Photoshop, who thought the people would show off 'good' equally
- Microsoft Paint - Download the latest Microsoft Paint here
- Paint.NET 4.3.4 - Download Paint.NET 4.3.4 here
- Uninstall or reinstall the Paint 3D application on Windows 10
- About the Paint Tool SAI tool
- Instructions on how to use Paint to draw and edit images on the computer
- Instructions on how to use Paint in Windows
May be interested
- How to install Paint 3D Windows 10 without the Windows Insider Program
 new paint 3d windows 10 release comes with more new features than previous generation paints. and for those who use windows redstone 2, they can download this latest 3d paint. so what if i don't use the windows insider program to download this paint 3d?
new paint 3d windows 10 release comes with more new features than previous generation paints. and for those who use windows redstone 2, they can download this latest 3d paint. so what if i don't use the windows insider program to download this paint 3d? - Top 3 favorite hand-held paint sprayers today
 paint sprayer is a product that was created with the aim of replacing hand-painted paint, helping painters save energy when painting houses and giving smooth, durable paint. to help your paint spraying job be simple, refer to the top 3 favorite paint sprayers currently in the article below.
paint sprayer is a product that was created with the aim of replacing hand-painted paint, helping painters save energy when painting houses and giving smooth, durable paint. to help your paint spraying job be simple, refer to the top 3 favorite paint sprayers currently in the article below. - Microsoft Copilot has a Copilot button and here's how to use it
 windows insiders on the canary and dev channels will see a new copilot icon in paint following the update that's rolling out, and here's how to use it.
windows insiders on the canary and dev channels will see a new copilot icon in paint following the update that's rolling out, and here's how to use it. - How to Use Fresh Paint for Windows 10
 this wikihow teaches you how to download and use the fresh paint app for windows 10. fresh paint is a graphic design app which allows you to paint using styles such as oil, watercolor, and pen. open start . click the windows logo in the...
this wikihow teaches you how to download and use the fresh paint app for windows 10. fresh paint is a graphic design app which allows you to paint using styles such as oil, watercolor, and pen. open start . click the windows logo in the... - How to draw AI paintings with Windows Paint completely free
 windows paint has completely transformed by incorporating ai artificial intelligence technology into the software platform. below is how to draw ai paintings with windows paint completely free.
windows paint has completely transformed by incorporating ai artificial intelligence technology into the software platform. below is how to draw ai paintings with windows paint completely free. - Microsoft continues to support Paint on Windows 10
 the 'fans' of the legendary name, a monument associated with the childhood of many microsoft paints around the world can temporarily 'breathe a sigh of relief' ...
the 'fans' of the legendary name, a monument associated with the childhood of many microsoft paints around the world can temporarily 'breathe a sigh of relief' ... - How to Use Microsoft Paint in Windows
 this wikihow teaches you how to use microsoft paint on a windows computer. microsoft paint is a classic windows program that has survived the transition to windows 10. open start . click the windows logo in the bottom-left corner of the...
this wikihow teaches you how to use microsoft paint on a windows computer. microsoft paint is a classic windows program that has survived the transition to windows 10. open start . click the windows logo in the bottom-left corner of the... - Painter showed off painting with the top paint like Photoshop, who thought the people would show off 'good' equally
 espen olsen sætervik, a well-known norwegian artist recently surprised many of his talents when posting his complete picture of paint on his personal facebook page.
espen olsen sætervik, a well-known norwegian artist recently surprised many of his talents when posting his complete picture of paint on his personal facebook page. - How to open Paint on Windows 10, 8, 7, open the Paint tool
 for regular computer users, opening paint on windows 10, 8, 7 is very simple. but for newbies who are not familiar with this trick, let's see the instructions for opening the paint tool on windows below.
for regular computer users, opening paint on windows 10, 8, 7 is very simple. but for newbies who are not familiar with this trick, let's see the instructions for opening the paint tool on windows below. - Microsoft released a new update for MS Paint with many interesting features
 ms paint will remain in windows 10 by default and will of course not be 'moved' to the microsoft store.
ms paint will remain in windows 10 by default and will of course not be 'moved' to the microsoft store.










 Steps to fix 'The User Profile Service failed the logon' error on Windows 10
Steps to fix 'The User Profile Service failed the logon' error on Windows 10 The laptop cannot be refreshed and the solution is surprisingly simple
The laptop cannot be refreshed and the solution is surprisingly simple How to fix Word Unlicensed Product error (Word is not licensed)
How to fix Word Unlicensed Product error (Word is not licensed) Share how to fix iPhone text color change for iFan
Share how to fix iPhone text color change for iFan PowerPoint presentation has black screen, effective way to fix it
PowerPoint presentation has black screen, effective way to fix it Instructions to fix computer error saying no video input
Instructions to fix computer error saying no video input