How to Use Fresh Paint for Windows 10
Part 1 of 6:
Downloading Fresh Paint
-
 Open Start. Click the Windows logo in the bottom-left corner of the screen. The Start menu will pop up.
Open Start. Click the Windows logo in the bottom-left corner of the screen. The Start menu will pop up.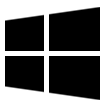
-
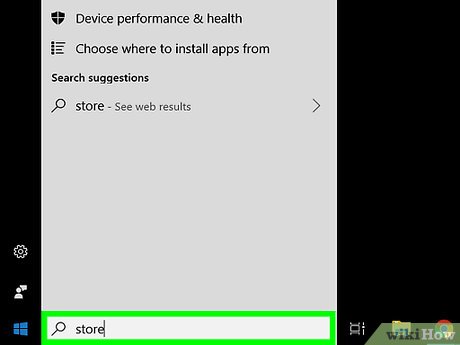 Type in store. This will search your computer for the Store app.
Type in store. This will search your computer for the Store app. -
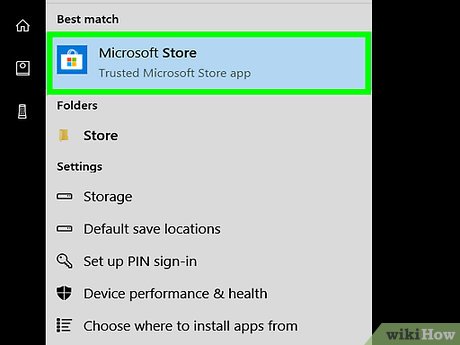 ClickMicrosoft Store. It's at the top of the menu. Doing so opens the Store app.
ClickMicrosoft Store. It's at the top of the menu. Doing so opens the Store app.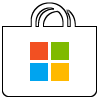
-
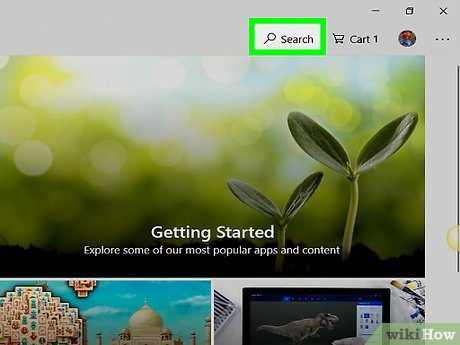 Click the "Search" text box. You'll find it in the upper-right side of the Store window.
Click the "Search" text box. You'll find it in the upper-right side of the Store window. -
 Type in fresh paint. This will prompt several matching results to appear below the text box in a drop-down menu.
Type in fresh paint. This will prompt several matching results to appear below the text box in a drop-down menu. -
 Click Fresh Paint. It's in the resulting drop-down menu below the text box. Doing so takes you to the Fresh Paint app page.
Click Fresh Paint. It's in the resulting drop-down menu below the text box. Doing so takes you to the Fresh Paint app page. -
 Click Get. This blue button is in the upper-left side of the page. Fresh Paint will begin to install; once it finishes, you'll receive a notification in the lower-right side of the screen.
Click Get. This blue button is in the upper-left side of the page. Fresh Paint will begin to install; once it finishes, you'll receive a notification in the lower-right side of the screen. -
 Click Launch when prompted. It's a button on the notification that Fresh Paint was successfully installed. This will open Fresh Paint, at which point you're ready to begin using the program.
Click Launch when prompted. It's a button on the notification that Fresh Paint was successfully installed. This will open Fresh Paint, at which point you're ready to begin using the program.- You can also click Launch in the Microsoft Store once Fresh Paint is installed, or you can type fresh paint into Start and then click the Fresh Paint result.
Part 2 of 6:
Preparing to Paint
-
 Review the painting presets. On the main Fresh Paint page, you'll see several images which correlate with preset paintings:
Review the painting presets. On the main Fresh Paint page, you'll see several images which correlate with preset paintings:- Paint with Watercolor - Represented by an image of a bird. This option allows you to paint with a watercolor-like brush.
- Sketch with Pencil - Represented by an image of a fish. This option allows you to sketch with a pencil-like tool.
- Draw with Pen - Represented by an image of a half-drawn fox. You can use this option to create simpler drawings with pen-like strokes.
- Paint with Oil - Represented by an image of a half-painted tiger. This option allows you to create oil painting-like pieces.
-
 Click ☰. It's in the top-left corner of the Fresh Paint window. Doing so opens the menu.
Click ☰. It's in the top-left corner of the Fresh Paint window. Doing so opens the menu. -
 Click New. It's near the top of the menu. If you don't want to use a preset with Fresh Paint, you'll find the main options for painting here.
Click New. It's near the top of the menu. If you don't want to use a preset with Fresh Paint, you'll find the main options for painting here. -
 Review the blank canvas options. You have two blank options:
Review the blank canvas options. You have two blank options:- Fresh Canvas - Allows you to jump right into painting with a standard, blank canvas.
- Custom Canvas - Allows you to specific your canvas' size, background, and other options before creating it.
-
 Click ☰ again, then click Import. This is the third and final option for creating a new painting.
Click ☰ again, then click Import. This is the third and final option for creating a new painting. -
 Review the different import options. You can import a photo that's already on your computer by clicking Photos and then selecting the photo, or you can take a new photo with your computer's webcam by clicking Camera.
Review the different import options. You can import a photo that's already on your computer by clicking Photos and then selecting the photo, or you can take a new photo with your computer's webcam by clicking Camera. -
 Select a paint option. Depending on whether you want to use a preset, a blank canvas, or an imported image, your steps for doing so will differ:
Select a paint option. Depending on whether you want to use a preset, a blank canvas, or an imported image, your steps for doing so will differ:- Preset - Click one of the preset options on the main Fresh Paint page.
- Blank Canvas - Click the red + on the left side of the window, then click either Fresh Canvas or Custom Canvas.
- If you select Custom Canvas, set it up as needed and then click Start Painting at the top of the menu.
- Import - Click either Camera or Photos, take or select a photo, and click Start Painting.
Part 3 of 6:
Selecting Tools
-
 Open the palette. If the window with brushes, pens, and whatnot isn't already open, click ☰ in the upper-left corner of the window, then click Supplies.
Open the palette. If the window with brushes, pens, and whatnot isn't already open, click ☰ in the upper-left corner of the window, then click Supplies.- The palette will usually already be open, but you can click the Supplies button to move it off-screen if you're simply looking at your work.
- You can move the palette by clicking and dragging one of its edges around.
-
 Select your style of painting. There are three main types of drawing in Fresh Paint:
Select your style of painting. There are three main types of drawing in Fresh Paint:- Oil - This is usual the default. If not, click one of the white-tipped brushes on the right or left side of the palette, then select the brush width that you want to use.
- Watercolor - Click one of the brown-tipped brushes on the left side of the palette, then select the proper brush from the palette.
- Pen & Pencil - Click the pencil icon in the palette, then select the proper tool (e.g., a pencil or a pen) from the palette.
-
 Select a color. Click the color wheel in the lower-right side of the palette, then click the color that you want to use.
Select a color. Click the color wheel in the lower-right side of the palette, then click the color that you want to use.- You can also mix colors by clicking the palette-shaped icon on the right side of the palette window, or create your own color by clicking the black circle in the lower-right corner of the palette window.
-
 Return to the palette's main window. Click the brush-shaped icon at the bottom of the palette window to do so.
Return to the palette's main window. Click the brush-shaped icon at the bottom of the palette window to do so. -
 Adjust the brush stroke size. Click the - or + at the top of the palette window to decrease or increase your selected brush's stroke width. You're now ready to begin painting.
Adjust the brush stroke size. Click the - or + at the top of the palette window to decrease or increase your selected brush's stroke width. You're now ready to begin painting.
Part 4 of 6:
Painting
-
 Paint by clicking and dragging across the canvas. Your selected brush will be used, so feel free to select different brushes and drawing implements to experiment with different strokes.
Paint by clicking and dragging across the canvas. Your selected brush will be used, so feel free to select different brushes and drawing implements to experiment with different strokes. -
 Undo your last stroke if needed. Click the backward-facing arrow in the lower-left side of the Fresh Paint window to do so.
Undo your last stroke if needed. Click the backward-facing arrow in the lower-left side of the Fresh Paint window to do so.- You can also press Ctrl+Z to undo your last stroke.
-
 Erase specific lines. Click the "Eraser" icon, which resembles an eraser in the upper-left side of the palette, and then click and drag it across whatever you want to erase.
Erase specific lines. Click the "Eraser" icon, which resembles an eraser in the upper-left side of the palette, and then click and drag it across whatever you want to erase. -
 Smudge colors to blend them together. Click the "Smudger" icon, which resembles a downward-facing pen in the upper-left corner of the palette, and then click and drag it across a section of the canvas. This will blend together different colors regardless of the tool that you used to create the colors.
Smudge colors to blend them together. Click the "Smudger" icon, which resembles a downward-facing pen in the upper-left corner of the palette, and then click and drag it across a section of the canvas. This will blend together different colors regardless of the tool that you used to create the colors. -
 Use the color matcher to replicate a color. Click the crosshairs-shaped icon in the bottom-right corner of the palette, drag it to select the color that you want to replicate, and then click its icon at the bottom of the palette to remove it. The selected color will be applied to your current brush.
Use the color matcher to replicate a color. Click the crosshairs-shaped icon in the bottom-right corner of the palette, drag it to select the color that you want to replicate, and then click its icon at the bottom of the palette to remove it. The selected color will be applied to your current brush. -
 Clear your brush of color. You can clear your brush's paint by clicking the white sponge icon in the upper-right side of the palette. This is especially useful when using oil paint, as it will allow you to blend together oil on the canvas.
Clear your brush of color. You can clear your brush's paint by clicking the white sponge icon in the upper-right side of the palette. This is especially useful when using oil paint, as it will allow you to blend together oil on the canvas.
Part 5 of 6:
Saving a Painting
-
 Click ☰. It's in the top-left corner of the Fresh Paint window. A pop-out menu will appear.
Click ☰. It's in the top-left corner of the Fresh Paint window. A pop-out menu will appear. -
 Click Save As. This option is near the bottom of the pop-out menu. Clicking it prompts a File Explorer window to open.
Click Save As. This option is near the bottom of the pop-out menu. Clicking it prompts a File Explorer window to open. -
 Enter a name. Type the name under which you want to save your painting into the "File name" text box.
Enter a name. Type the name under which you want to save your painting into the "File name" text box. -
 Select a save location. Click a folder in which you want to save the painting on the left side of the window.
Select a save location. Click a folder in which you want to save the painting on the left side of the window. -
 Click Save. It's in the bottom-right corner of the window. Your painting will be saved as a high-quality file.
Click Save. It's in the bottom-right corner of the window. Your painting will be saved as a high-quality file.
Part 6 of 6:
Deleting a Painting from Fresh Paint
-
 Find the painting that you want to delete. Scroll through the Fresh Paint homepage until you find the painting which you want to remove.
Find the painting that you want to delete. Scroll through the Fresh Paint homepage until you find the painting which you want to remove.- If you saved the painting as a file, deleting it from Fresh Paint will not delete it from your computer.
-
 Right-click the painting. Doing so will select it.
Right-click the painting. Doing so will select it. -
 Click ☰. It's in the top-left corner of the window. A menu will appear.
Click ☰. It's in the top-left corner of the window. A menu will appear. -
 Click Delete. This option is near the bottom of the menu.
Click Delete. This option is near the bottom of the menu. -
 Click Delete when prompted. Doing so removes the selected painting from Fresh Paint.
Click Delete when prompted. Doing so removes the selected painting from Fresh Paint.
4 ★ | 8 Vote




























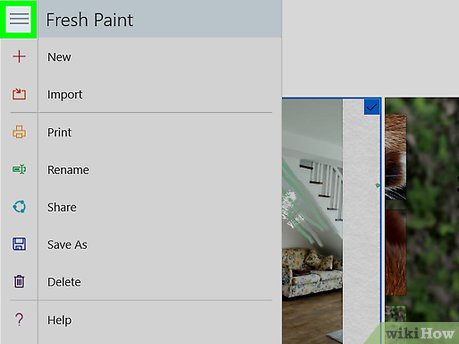


 Replace the Paint 3D application with Paint Classic on Windows 10
Replace the Paint 3D application with Paint Classic on Windows 10 Paint on Windows 11 has new improvements, starting to roll out to the Dev channel
Paint on Windows 11 has new improvements, starting to roll out to the Dev channel How to Paint an Aluminum Boat
How to Paint an Aluminum Boat Learn how to use Paint to edit photos on Windows
Learn how to use Paint to edit photos on Windows Instructions on how to use Paint in Windows
Instructions on how to use Paint in Windows