How to draw AI paintings with Windows Paint completely free
Windows Paint has completely transformed by incorporating AI artificial intelligence technology into its platform. Paint can now automatically draw AI pictures based on user suggestions. So how to draw AI pictures with Paint for free, simply and with high quality?
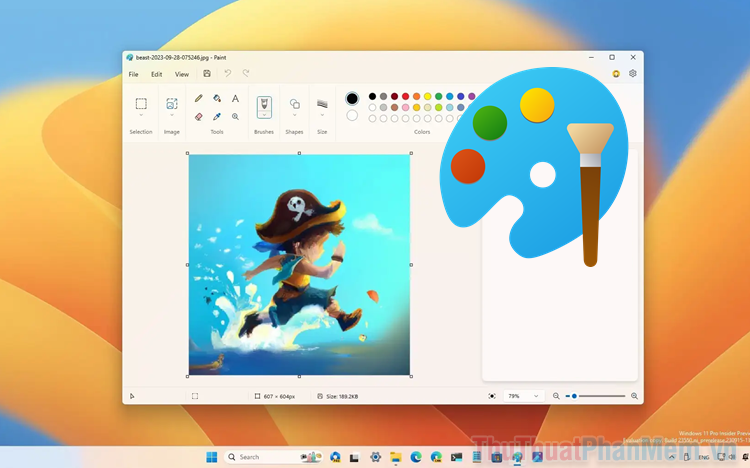
1. Windows Paint combined with 'AI' DALL-E
Windows Paint is no stranger to Windows computer users. This application has been dormant for a decade when the developer has had no updates. In Windows 11 version 22H2, Microsoft officially revived Paint by adding 'Artificial Intelligence' to the old application. Strong upgrades at the core make Paint a formidable AI drawing tool.
On TipsMake, we have previously shared many AI painting tools such as: Stable Diffusion, Midjourney, Bing Image Creator. The previously shared software are all good, high-quality AI painting tools but have some disadvantages. Points are that it is difficult to install and requires a fee to use a lot. For Paint, those disadvantages have been completely overcome, users can now use it for free and ' no need to install '.

The heart of Windows Paint is the famous AI DALL-E developed by OpenAI - the world's leading technology company. The power of DALL-E has been proven a lot, the application of the tool is highly appreciated. Behind major artificial intelligence projects, Microsoft officially integrated the company's existing AI platform into all products to bring the Windows operating system to a new peak. A typical example is the introduction of Chatbot AI Copilot into the Windows operating system.
Paint version 11.2309.24.0 is the version that integrates AI DALL-E artificial intelligence. If you are using an old version of Paint, please update according to the instructions in the article.
2. Instructions for installing Cocreator on the new version of Windows Paint
The AI painting feature on Windows Paint was named 'Cocreator' by the company and officially appeared in Paint version 11.2309.24.0. Thus, to use the AI painting tool, you need to update the application to the latest version.
Step 1 : Open Start , enter Microsoft Store to open the app store.

Step 2 : Then, select Library to see the list of applications installed on your computer.

Step 3 : Select Get updates so the system can automatically search for Paint and install the latest version of Paint.

Step 4 : When the system has been successfully updated, open Paint → Settings → About Paint to check the version.

3. How to draw AI paintings with Windows Paint for free
Once you have updated Paint to the latest version, you will see a clear difference in the user interface. To draw AI paintings on Windows Paint, do the following:
Step 1 : Open Windows Paint and select the Cocreator tool .

Step 2 : At this point, the Cocreator dashboard will appear and you need to fill in the following information:
- Describe what you'd like to create : Keywords you want to use for painting
- Choose a style : Choose the AI painting style

Step 3 : You proceed to enter keywords into the dialog box (can use English, Vietnamese and many other languages).
Then, select Choose a style to choose the painting style:
- No Selection: Automatic mode
- Charcoal: Charcoal style
- Ink Sketch: Black and white ink color style
- Watercolor: Watercolor style
- Oil Painting: Oil color style
- Digital Art: Digital style
- Photorealistic: Realistic photo style
- Anime: Japanese animation style
- Pixel Art: Pixel painting style

Step 4 : Once you have filled in all the information, select Create to have the system create an AI picture for you. Once creating an AI painting on Paint will give us 3 different results, please click on each small image to enlarge on Paint.

Step 5 : To save AI images to your computer, select the Options icon and Save Images .

Windows Paint Cocreator works stably with all different languages. This is a huge support for Vietnamese people when they can use Vietnamese to suggest paintings instead of having to use English like other AI drawing tools.

In this article, TipsMake has shared with you how to draw AI paintings with Windows Paint completely free, simple and high quality. Have a nice day!
You should read it
- Learn how to use Paint to edit photos on Windows
- Painter showed off painting with the top paint like Photoshop, who thought the people would show off 'good' equally
- Paint on Windows 11 has new improvements, starting to roll out to the Dev channel
- Microsoft prepares to death Paint after 32 years of existence
- Instructions on how to use Paint in Windows
- Uninstall or reinstall the Paint 3D application on Windows 10
- How to use Paint 3D on Windows 10 for beginners
- Uninstalling Paint will no longer be an 'impossible task'.
May be interested
- How to Draw a Perfect Circle on Microsoft Paint
 drawing a perfect circle in ms paint is somewhat hidden within the ellipse tool. you can force the ms paint ellipse tool to draw a circle by holding while you click and drag the mouse.http://windows.microsoft.com/en-us/windows-vista/pain...
drawing a perfect circle in ms paint is somewhat hidden within the ellipse tool. you can force the ms paint ellipse tool to draw a circle by holding while you click and drag the mouse.http://windows.microsoft.com/en-us/windows-vista/pain... - Paint on Windows 11 has new improvements, starting to roll out to the Dev channel
 microsoft has just announced that they have launched a new paint application for users who are participating in the windows 11 beta test in the dev channel. about the new feature in the update, the new paint has a windows 11-style design theme for the 'edit colors' and 'resize and skew' dialog boxes.
microsoft has just announced that they have launched a new paint application for users who are participating in the windows 11 beta test in the dev channel. about the new feature in the update, the new paint has a windows 11-style design theme for the 'edit colors' and 'resize and skew' dialog boxes. - How to Use the Oil Paint Filter in Photoshop to Turn a Photo into a Painting
 the oil paint filter in photoshop can turn any photo into an oil painting masterpiece. in this tutorial, you will learn how to use it to create an oil painting effect, even if you have no painting skills at all.
the oil paint filter in photoshop can turn any photo into an oil painting masterpiece. in this tutorial, you will learn how to use it to create an oil painting effect, even if you have no painting skills at all. - Learn how to use Paint to edit photos on Windows
 paint is a photo editing application built into windows operating system. although it is a fairly simple application, many users still do not know how to use paint to edit photos. in the following article, the network administrator will guide you through the whole way to use paint so you can manipulate the application faster.
paint is a photo editing application built into windows operating system. although it is a fairly simple application, many users still do not know how to use paint to edit photos. in the following article, the network administrator will guide you through the whole way to use paint so you can manipulate the application faster. - How to Draw and Color with Microsoft Paint
 you don't need complex software like photoshop to make great art! ms paint, which comes with all copies of microsoft windows, is a perfectly capable program which you can use to make fun drawings. this wikihow will teach you how to use...
you don't need complex software like photoshop to make great art! ms paint, which comes with all copies of microsoft windows, is a perfectly capable program which you can use to make fun drawings. this wikihow will teach you how to use... - How to use AI Image Transformer to draw simple art
 ai image transformer is a website that will help you get artistic photos in a flash, by turning regular photos into paintings.
ai image transformer is a website that will help you get artistic photos in a flash, by turning regular photos into paintings. - How to cut the image with Paint
 cut the image on paint very simply, we can select any area or select the area according to the frame.
cut the image on paint very simply, we can select any area or select the area according to the frame. - How to Draw a Cartoon Chicken with MS Paint
 chickens are cute farm animals that are always popular. drawing chickens on a piece of paper is easy but like most people, you might want to draw it over on the computer instead. you may find drawing chickens on ms paint a bit vexing but,...
chickens are cute farm animals that are always popular. drawing chickens on a piece of paper is easy but like most people, you might want to draw it over on the computer instead. you may find drawing chickens on ms paint a bit vexing but,... - Uninstalling Paint will no longer be an 'impossible task'.
 microsoft announced that paint could be uninstalled with the next version of windows 10
microsoft announced that paint could be uninstalled with the next version of windows 10 - How to Upcycle Old Paintings
 you may have received an old painting as a gift that simply does not fit your home decor. or maybe you want to add some artwork to your house, but are on a budget. in either case, you can upcycle old paintings to inexpensively make...
you may have received an old painting as a gift that simply does not fit your home decor. or maybe you want to add some artwork to your house, but are on a budget. in either case, you can upcycle old paintings to inexpensively make...










 Turn off Windows 10, 11 updates completely - Turn off Windows 10, 11 Update
Turn off Windows 10, 11 updates completely - Turn off Windows 10, 11 Update Windows 10 users just received this additional useful feature
Windows 10 users just received this additional useful feature Microsoft announces pricing for Windows 10 extended security updates
Microsoft announces pricing for Windows 10 extended security updates How to change Windows 10 interface to default
How to change Windows 10 interface to default How to turn on Bluetooth on Windows 10, turn on Bluetooth on Windows 8/7
How to turn on Bluetooth on Windows 10, turn on Bluetooth on Windows 8/7 5 easiest and fastest ways to take screenshots of Windows 10
5 easiest and fastest ways to take screenshots of Windows 10