How to Use Microsoft Paint in Windows
Open Paint
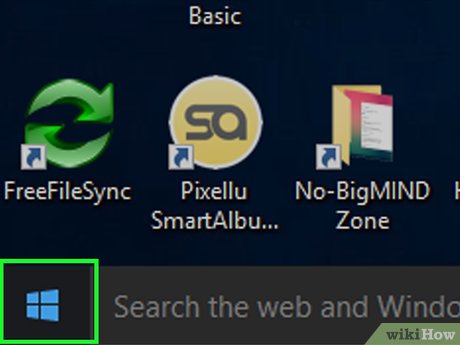
Open Start by clicking the Windows logo in the lower left corner of the screen.
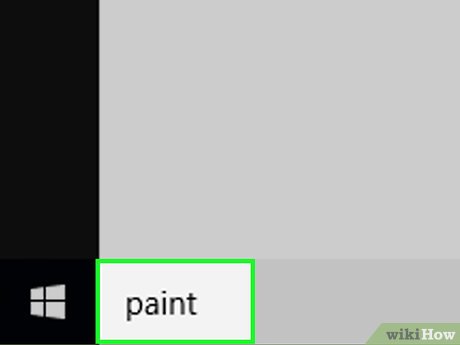
Type paintto find the Paint program on your computer.
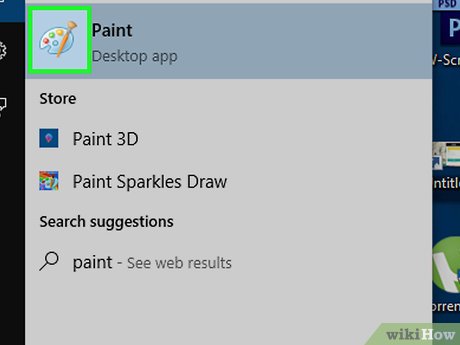
Find the Paint app icon in the Start menu. This icon looks like a color palette with several colors on it.
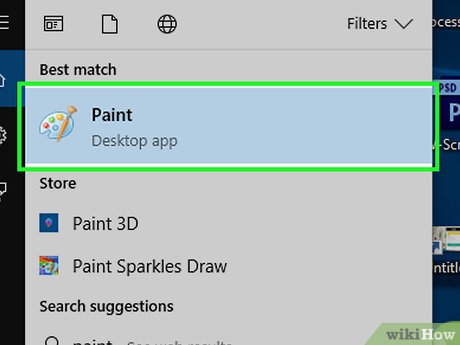
Click the Paint item next to this application icon to open a new Paint window.
Drawing and erasing

Take a look at the toolbar. The toolbar is at the top of the Paint window, where all the options you'll use to interact with the artboard are located.

Choose the main color. Click any color on the color palette in the upper right of the Paint window to use it for the "Color 1" box. This will be the color you use when using the left mouse button on the drawing board.
You can create your own colors by clicking the Edit colors option in the upper right corner of the window, then selecting the color and tint you want to use in the color palette and pressing OK .

Choose a secondary color. Click the "Color 2" box to the left of the color palette and select the color you want to use as a secondary color. This color will be activated when you right-click on the drawing board.

Choose the brush type. Click the Brushes option at the top of the Paint window, then click the type of brush tip you want to use. The brush will affect the size, shape and thickness of the stroke.
If you just want to draw freely with regular strokes, click the pencil-shaped "Pencil" icon in the "Tools" section.

Choose the thickness of the stroke. Click the Size option on the left side of the palette and then click the thickness you want to use when drawing.

Click and hold and drag the mouse on the drawing board to draw. When drawing, you need to hold down the left mouse button.
You can hold down and right-click to use secondary colors.

Color the area. Click the paint bucket-shaped "Fill with color" tool in the "Tools" section. Next, click on the artboard to convert an entire area to the main color (or you can also right-click to use the secondary color).
If you have divided the artboard area (for example, using a line to divide the artboard in two), when you click, only one area will be colored.
If the artboard is empty or only contains incomplete (not closed) areas, the whole artboard will be colored when you use this tool.

Erase. You can use the eraser feature by clicking the pink "Eraser" icon in the "Tools" section, then holding down and dragging the eraser over the part of the image you want to erase.
Eraser will use secondary color. Therefore, you may have to change the secondary color to white (or your painting's background color, if it is another color) before proceeding with bleaching.
Shaping

Choose color. Click on the color you want to use to draw the shape.

Select the "Fill" color if necessary. If you want to fill the shape with color instead of just drawing the outline, click the "Color 2" box and then click the color you want to use for the fill.

Find images to use. In the "Shapes" section of the toolbar, you can scroll down or up to see all available frames.

Click to select the image you want to use.

Select the line thickness by clicking the Size option and then clicking the desired thickness in the drop-down menu.

Select the "Outline" option if necessary. By default, the shape's border will be the same color as the "Color 1" box. If you want to change the color uniformity or completely remove the border, click the Outline drop-down box and select the corresponding option (such as No outline - do not use a border).

Select "Fill" if desired. When you select the "Fill" color, you can add a "Fill" option to the shape: press Fill then Solid color .
You can choose another "Fill" option (such as Crayon ) to stylize when filling.

To draw a shape, hold down and drag the mouse diagonally on the drawing board.

Fixed shape. When the image has reached the desired size and position, release the mouse and click outside of the drawing board.
Add text

Select the text color by clicking the "Color 1" box and then selecting the color you want to use.

Click the A button at the top of the window.

Choose a location for your text. Determine where you want to write text on the drawing board and click there. The text box represented by the dotted line appears.

Change font. In the "Font" section of the toolbar, click the text box at the top and select the font you want from the drop-down menu.

Change font size. Click the number below the font name and then click the size you want to use.

Add formatting to text. If you want to capitalize, italicize, and/or underline text, click the corresponding B , I , and/or U buttons in the "Font" section of the toolbar.

Increase the text box size if needed. Because you've adjusted the default font and size, you may have to increase the size of the text box by placing the mouse pointer over a corner of the text box and dragging diagonally outward.

Enter text. In the text box, enter the content you want to display.

Add a background image to the text if desired. If you don't want to use existing content on the artboard as a background for your text, you can click Opaque in the "Background" section of the toolbar.
The background of the text will be the secondary color in the "Color 2" box.

Freeze text. Once you've finished editing, you can click anywhere on the drawing board (or outside the drawing board) to freeze the text.
Once fixed, you will no longer be able to move the text.
Open the photo

Click File in the upper left corner of the Paint window. A menu will appear.

Click Open in the middle of the menu to open a File Explorer window.

Select photo. Go to the image file you want to open in Paint and click to select it.

Click Open in the lower right corner of the window. Your photo will be loaded into Paint and the Paint canvas will adjust its size to fit this photo.

Right-click to get to a menu that helps you open the image in Paint. If Paint is not already open, to open an image in Paint you can right-click on the image, select Open with in the drop-down menu and click Paint in the menu that appears.
Crop and rotate photos

Click the Select option at the top left of the Paint toolbar. A menu will drop down.

Click the Rectangular selection option in the drop-down menu.
If you want to draw the selection yourself, use the Free-form selection option .

Create a selection by holding down and dragging the mouse from the upper left corner of the area you want to select diagonally to the lower right corner and then release the mouse.
With free selection, hold down and drag the mouse around the item you want to cut and make sure the selection is covered before continuing.

Click the Crop option at the top of the Paint window to remove all areas outside the selection from the image. At this point, only the content inside your selection will remain on the image.
If you want to remove the selected area and keep the rest of the image, use the key Del.

Click the Rotate option at the top of the Paint window. A menu will drop down.

Select the rotate option. Click one of the rotation options in the drop-down menu to use it for the image.
For example, Rotate right 90º will rotate the image so that the rightmost edge becomes the bottom edge.
Change image size

Click the Resize option on the Paint toolbar. A window will appear.

Check the "Maintain aspect ratio" box in the middle of the window. At this point, no matter how you adjust the size, you will not distort the image.
If you only want to increase the height and still want to keep the image width the same (or vice versa), skip this step.

Check the "Percentage" box at the top of the window.
If you want to resize an image by specific pixels, check the "Pixels" box.

Change the "Horizontal" value. Type in the "Horizontal" box the number you want to use to resize the image (for example, to double the size, you would type 200).
If using pixels instead of percentages, here you will enter the number of pixels used in the box above.
If you don't check the "Maintain aspect ratio" box, you will have to change the value in the "Vertical" box as well.

Tilt the image if desired. Dragging diagonally will cause the image to fall left or right. To skew an image, enter any number in the "Horizontal" and/or "Vertical" text fields under the "Skew (Degrees)" heading.
To tilt in the opposite direction, enter a negative value (for example, "-10" instead of "10").
Save the file

Save changes to an existing file. With a previously saved work, you can press Ctrl+ S(or click the floppy disk icon in the upper left corner of the screen) to save changes.
Note that when you do this while editing an existing image, the image will be replaced by the edited version. Therefore, you should create and adjust copies instead of adjusting the original image.

Click File in the upper left corner of the Paint window. A new menu will appear.

Select the Save as option . It's in the middle of the menu. Another menu will open on the right side.

Tap the JPEG picture option in the menu on the right. The "Save As" window will appear.
You can choose any picture format (such as PNG picture ).

Enter a file name. Type the name you want for your project in the "File name" box.

Choose a save location. Click any folder on the left side of the window (such as Desktop ) to select it as the place to save your files.

Click Save in the lower right corner of the window. Your file will be saved under the name you chose in the location you specified.
You should read it
- Uninstalling Paint will no longer be an 'impossible task'.
- How to open Microsoft Paint in Windows 11
- How to Open Microsoft Paint
- Microsoft released a new update for MS Paint with many interesting features
- Microsoft prepares to death Paint after 32 years of existence
- Replace the Paint 3D application with Paint Classic on Windows 10
- Fix MS Paint not working on Windows
- Paint on Windows 11 has new improvements, starting to roll out to the Dev channel
May be interested
- How to Create an Icon in Paint
 this wikihow teaches you how to create a windows icon file with both microsoft paint and paint 3d in windows 10. while creating an icon in classic microsoft paint has several limitations, you can use paint 3d to create more complex icons...
this wikihow teaches you how to create a windows icon file with both microsoft paint and paint 3d in windows 10. while creating an icon in classic microsoft paint has several limitations, you can use paint 3d to create more complex icons... - Microsoft prepares to death Paint after 32 years of existence
 users are about to say goodbye to microsoft paint after 32 years of 'cohabitation', it is expected that the painting software will be killed in a major update of windows 10 fall creators update later this year.
users are about to say goodbye to microsoft paint after 32 years of 'cohabitation', it is expected that the painting software will be killed in a major update of windows 10 fall creators update later this year. - Fix MS Paint not working on Windows
 microsoft paint, once a simple graphics tool, has now become a design application in its own right, bolstered by newer features such as the ai-powered cocreator.
microsoft paint, once a simple graphics tool, has now become a design application in its own right, bolstered by newer features such as the ai-powered cocreator. - Simple photo compositing on Microsoft Paint
 to combine images from two or more images, we can use the paint tool available on windows computers right away. you can adjust the blending of images in different sizes without using other tools to support.
to combine images from two or more images, we can use the paint tool available on windows computers right away. you can adjust the blending of images in different sizes without using other tools to support. - A pre-installed application on Windows 10 has a major security hole
 trend micro's zero day initiative (zdi) security researchers have discovered a new vulnerability in the paint 3d tool that comes pre-installed with windows 10.
trend micro's zero day initiative (zdi) security researchers have discovered a new vulnerability in the paint 3d tool that comes pre-installed with windows 10. - Learn how to use Paint to edit photos on Windows
 paint is a photo editing application built into windows operating system. although it is a fairly simple application, many users still do not know how to use paint to edit photos. in the following article, the network administrator will guide you through the whole way to use paint so you can manipulate the application faster.
paint is a photo editing application built into windows operating system. although it is a fairly simple application, many users still do not know how to use paint to edit photos. in the following article, the network administrator will guide you through the whole way to use paint so you can manipulate the application faster. - Get familiar with the completely new Paint application on Windows 10
 microsoft is building a completely new version of the paint application that completely replaces the old paint version on windows 10. the new version will be the universal application and is available on all windows 10 devices, including windows 10 mobile.
microsoft is building a completely new version of the paint application that completely replaces the old paint version on windows 10. the new version will be the universal application and is available on all windows 10 devices, including windows 10 mobile. - Instructions on how to use Paint in Windows
 instructions on how to use paint in windows. here are instructions for how to use paint in windows the most complete and detailed from how to open paint, use paint to edit photos, use paint to draw, how to save images in paint, shortcut key combinations in p
instructions on how to use paint in windows. here are instructions for how to use paint in windows the most complete and detailed from how to open paint, use paint to edit photos, use paint to draw, how to save images in paint, shortcut key combinations in p - Microsoft redesigned Paint and Photos on Windows 11
 on windows 11, microsoft has refreshed many applications including microsoft paint and photos. the interface of these two applications has been updated in a modern style to match the design language of windows 11.
on windows 11, microsoft has refreshed many applications including microsoft paint and photos. the interface of these two applications has been updated in a modern style to match the design language of windows 11. - How to Remove the White Background in Microsoft Paint
 this wikihow teaches you how to make a white background transparent using microsoft paint. if you're using windows 10, your computer comes with an updated version of ms paint (called paint 3d) that allows you to remove backgrounds with...
this wikihow teaches you how to make a white background transparent using microsoft paint. if you're using windows 10, your computer comes with an updated version of ms paint (called paint 3d) that allows you to remove backgrounds with...









 How to Use System Restore on Windows 7
How to Use System Restore on Windows 7 How to Copy Files in Command Prompt
How to Copy Files in Command Prompt How to Record Screen Video on Windows 7
How to Record Screen Video on Windows 7 How to Type Hindi on PC
How to Type Hindi on PC How to Open Windows Explorer
How to Open Windows Explorer How to Open Files on Windows
How to Open Files on Windows