How to extract multiple ZIP files at the same time in Windows
Many users need to extract ZIP archives on Windows 10/11 PC. Windows' built-in archive decompression tool is great for extracting single ZIP files. However, that tool does not have the option to batch extract multiple ZIP files. This means you have to decompress the ZIP archive one by one when using that decompression utility.
Therefore, Windows' built-in decompression tool is not ideal when you need to decompress many ZIP files. You're better off using a third-party application like 7-Zip or ExtractNow that allows you to extract multiple ZIP archives. This is how you can extract multiple ZIP files simultaneously using those software packages.
How to extract multiple ZIP archives simultaneously with 7-Zip
7-Zip is one of the best file compression and decompression tools for Windows. That software is available for free and is widely compatible with Windows platforms dating back to 2000. You can batch extract multiple archives into different folders using that software as follows.
1. Download 7-Zip software.
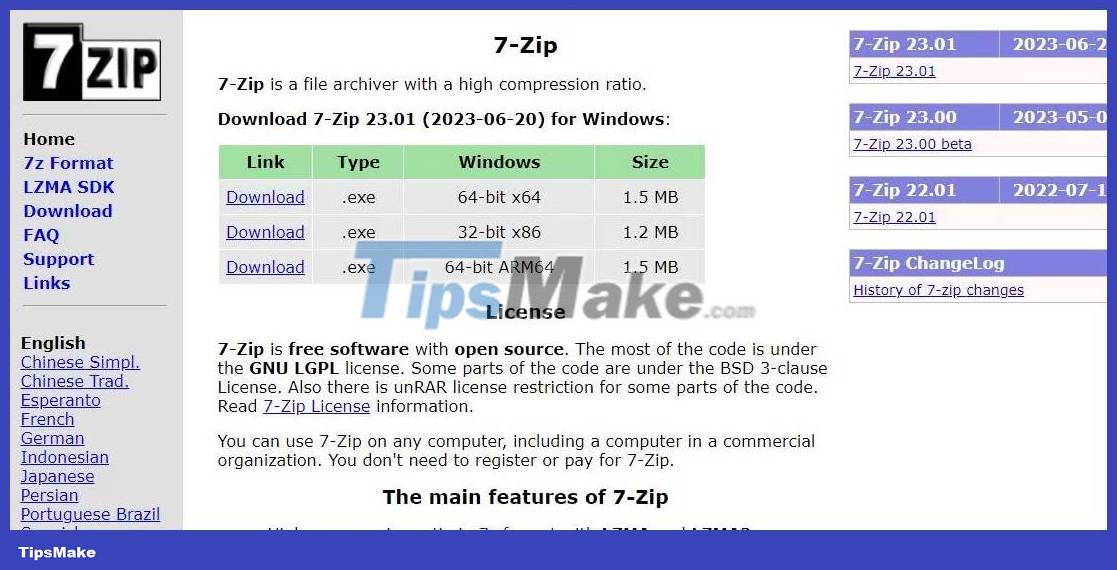
2. Click the pinned taskbar shortcut to open Windows File Explorer and go to the folder where your browser downloaded 7-Zip.
3. Double click on file 7z2301-x64.
4. Click Install to install 7-Zip in the folder specified in the Destination folder box .
5. Select Close to exit the installer.
Now it's time to put the app to use:
1. Open the Start menu and click the 7-Zip folder at the top of the application list. Then click 7-Zip File Manager to run the software.
2. Navigate to the folder containing several ZIP archives in the 7-Zip window.
3. Select multiple ZIP files to extract by holding down the Ctrl key and clicking them in 7-Zip.
4. Click Extract to display the extraction window.
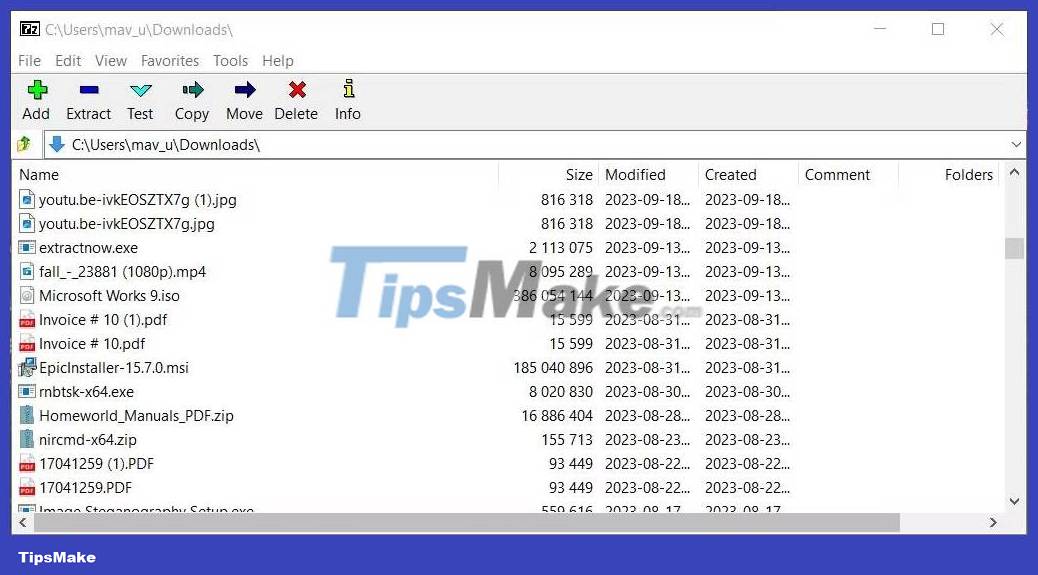
5. If you want to change the folder to include the extracted subfolders, click the ellipsis button. Then select another folder and click OK.
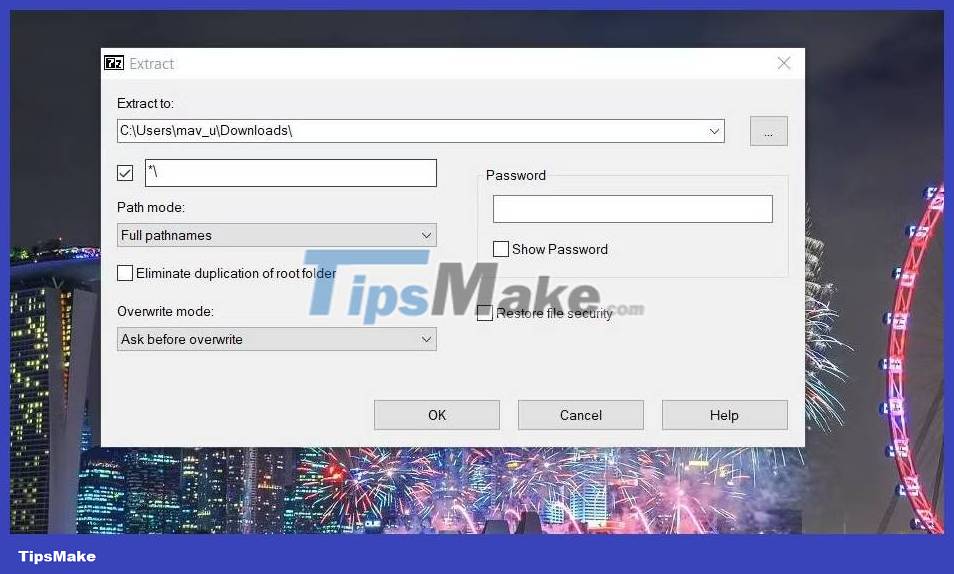
6. Select OK to extract the selected ZIP archives.
This will extract all the selected ZIP archives into different subfolders. Those extracted subfolders will have the same name as the ZIP files you extracted. Close 7-Zip and then open the folder you selected to extract the archives to open the folders extracted from there.
"*" in 7-Zip's Extract window means the archives will be extracted to new folders. If you want to extract all selected archives into the same subfolder, remove "*" from the text box. Enter the new folder name at the end of the selected path. 7-Zip will then batch extract all the ZIP files into the new folder added in the Extract to box.
How to extract multiple ZIP archives simultaneously using ExtractNow
ExtractNow is freeware that is more specifically designed to extract multiple archives at once. You can batch extract ZIP and RAR archives, among others, on Windows platforms dating back to 1995 using this software. Here's how you can batch extract your ZIP files using ExtractNow:
1. Open the ExtractNow download page.
2. Click Download Now to save the ExtractNow installation file.
3. Double-click the extractnow.exe file to start the setup wizard.
4. Click I Agree for the software license terms.
5. Select Next twice more then click Install to complete.
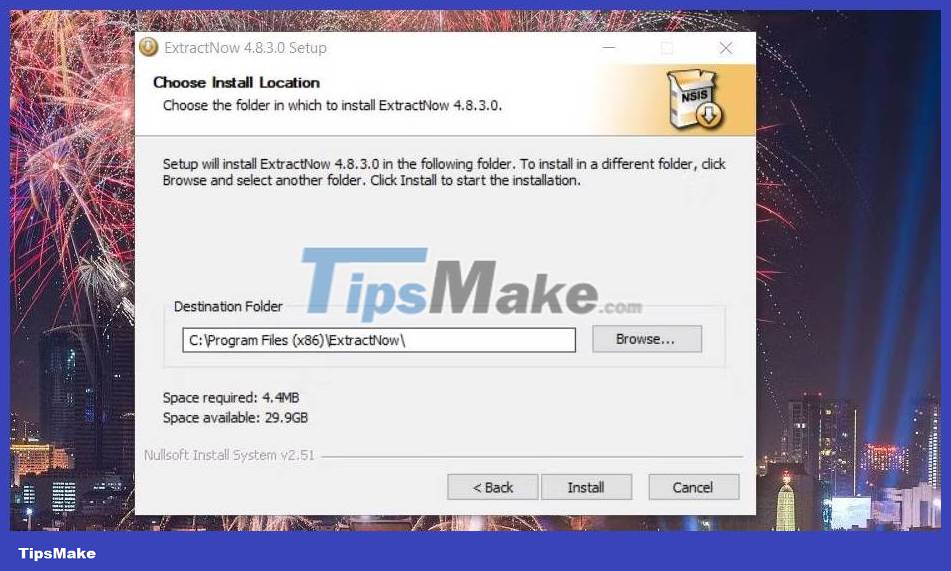
6. Click Close to open ExtractNow.
Now it's time to use the app:
1. Right-click inside the ExtractNow window and select Add archives .
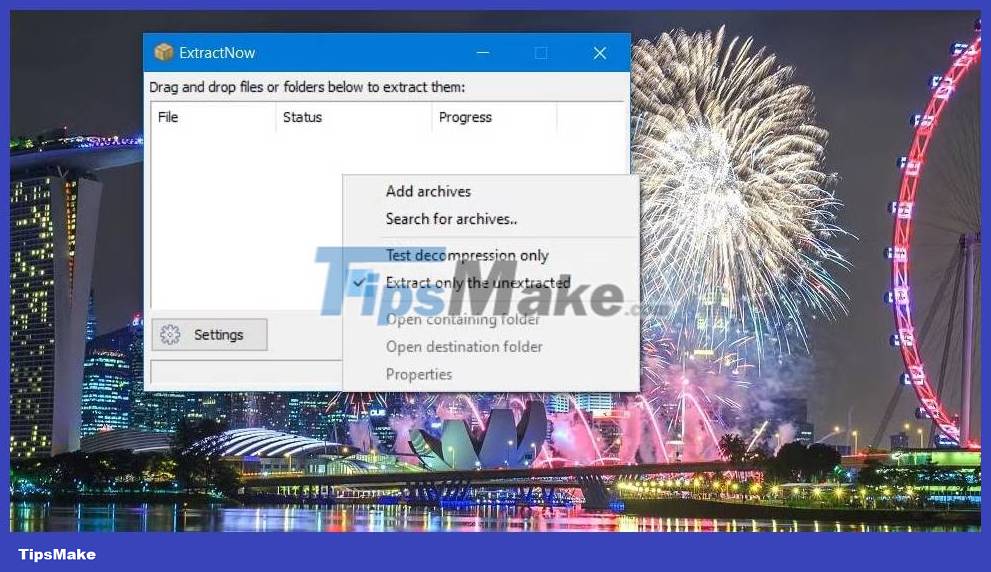
2. Select multiple ZIP archives by holding down the Ctrl key and clicking Open .
3. Click Extract to extract the ZIP files.
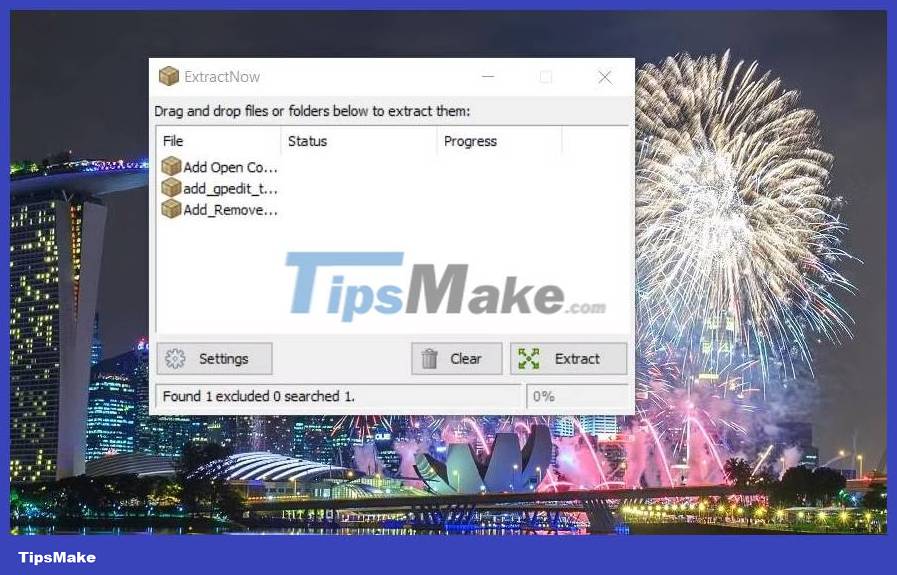
4. Then click OK to All to extract the selected archives into subfolders whose titles match the ZIP files in the same folder. Alternatively, you can manually select another destination to extract each file in the Browse for Folder window and click OK.
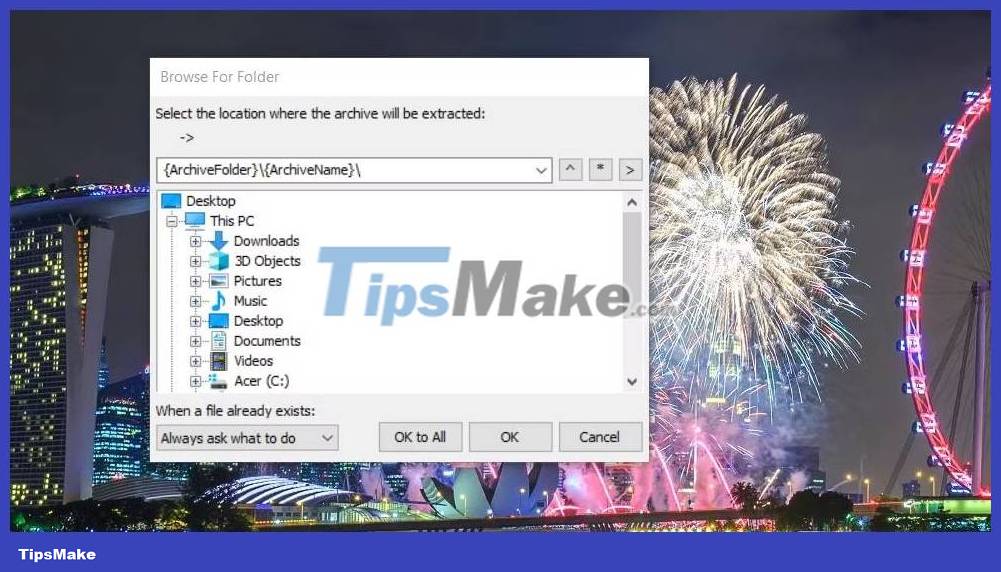
By default, this software will always ask you where to extract the file. However, you can change ExtractNow to automatically extract ZIP files without asking through its settings. To do so, click the Settings button and select the Destination tab . Then select the Automatically extract archives to button .
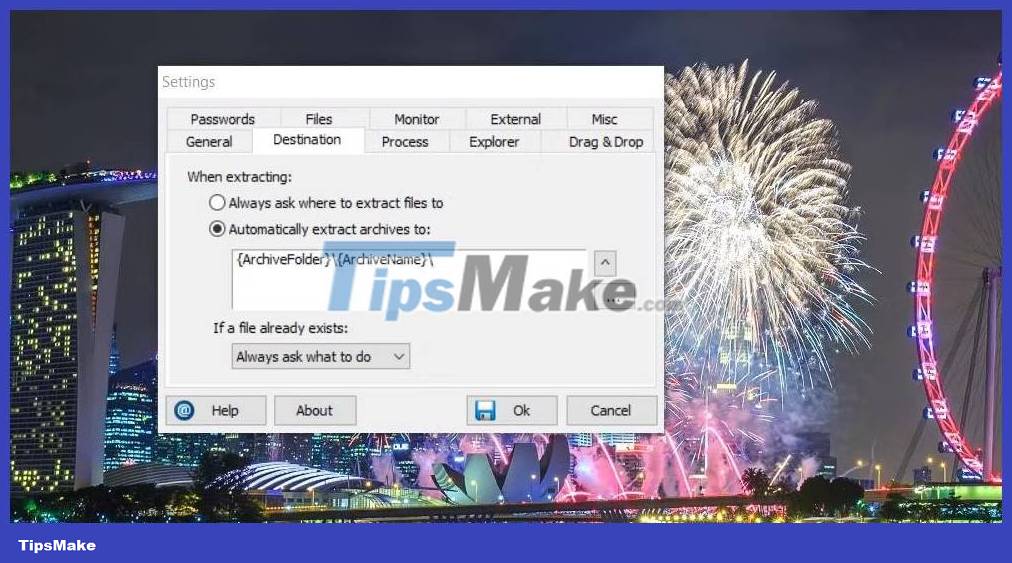
If you want to set a location to always extract selected ZIPs, click the Browse for Folder button ; Select a folder in the Browse for Folder window and click OK . Then select OK on the Settings window to save the options.
In addition, ExtractNow also has a lot of other settings that you can configure.
You should read it
- How to compress and decompress ZIP files quickly
- How to print multiple PDF files at the same time is very simple and fast
- How to compress and decompress files on iPhone
- How to compress and decompress files without installing additional software on Windows 10
- how to merge pdf files, merge multiple PDF files
- How to compress multiple files at the same time using WinRar?
- How to compress and decompress files with PowerShell on Windows
- How to compress and decompress files on Windows 11
May be interested
- How to quickly extract .tar.gz file on Windows 10
 typically, tar files are commonly used by ubuntu and macos users for data storage and backup, but sometimes windows 10 users may encounter these types of files and need to extract its contents.
typically, tar files are commonly used by ubuntu and macos users for data storage and backup, but sometimes windows 10 users may encounter these types of files and need to extract its contents. - Instructions to use Onekey Ghost to create and extract Ghost files quickly
 using computers to create ghost files and extract ghost files is very common when we need to install windows or move windows. currently, there are many tools to support users to create ghost files and extract ghost files quickly.
using computers to create ghost files and extract ghost files is very common when we need to install windows or move windows. currently, there are many tools to support users to create ghost files and extract ghost files quickly. - Extract images from PDF files
 extracting images from pdf files for use for different purposes is the need of many people. in this article will have all the way to get photos from pdf files quickly, easily, please consult.
extracting images from pdf files for use for different purposes is the need of many people. in this article will have all the way to get photos from pdf files quickly, easily, please consult. - how to merge pdf files, merge multiple PDF files
 merge pdf files or merge pdf files together to help you manage small pdf files more easily or save time when having to send multiple files to others. there are many ways to merge multiple pdf files together, in this article tipsmake
merge pdf files or merge pdf files together to help you manage small pdf files more easily or save time when having to send multiple files to others. there are many ways to merge multiple pdf files together, in this article tipsmake - How to compress multiple files at the same time using WinRar?
 in addition to the usual compression and decompression functions, winrar has another interesting function that many people may not know, which is compressing multiple files at once. this is a function that saves time and effort for users. please refer to the tutorial below.
in addition to the usual compression and decompression functions, winrar has another interesting function that many people may not know, which is compressing multiple files at once. this is a function that saves time and effort for users. please refer to the tutorial below. - How to decompress IMG files in Windows and macOS
 anyone who has ever burned a disc is probably familiar with most disk image file formats. img is one of them, and they are often used to compress programs, such as operating systems, software, or video games.
anyone who has ever burned a disc is probably familiar with most disk image file formats. img is one of them, and they are often used to compress programs, such as operating systems, software, or video games. - How to create and extract RAR files in Windows 10
 rar files are one of the most common and used file types on pc. their usage has not changed in windows 10. in this article, tipsmake.com will talk about rar files, as well as how to create and extract them in windows 10.
rar files are one of the most common and used file types on pc. their usage has not changed in windows 10. in this article, tipsmake.com will talk about rar files, as well as how to create and extract them in windows 10. - 3 Simple way to extract ISO file
 3 simple way to extract iso file. iso files are a popular file format, especially for large files such as windows, office installers, or heavy game installation files. extracting iso file is quite simple, if you do not know how
3 simple way to extract iso file. iso files are a popular file format, especially for large files such as windows, office installers, or heavy game installation files. extracting iso file is quite simple, if you do not know how - How to Extract a JAR File
 this wikihow teaches you how to extract a jar file's contents. jar files are zipped java files that are typically executed within a java environment. while extracting jar files can be tricky depending on your computer's operating system,...
this wikihow teaches you how to extract a jar file's contents. jar files are zipped java files that are typically executed within a java environment. while extracting jar files can be tricky depending on your computer's operating system,... - How to use ZArchiver to compress and decompress files on Android
 not always android also allows you to open all kinds of files downloaded to your device, especially compressed files. if you regularly work with rar or 7z files, you will need to install a support app.
not always android also allows you to open all kinds of files downloaded to your device, especially compressed files. if you regularly work with rar or 7z files, you will need to install a support app.










 How to compress files on computers and phones
How to compress files on computers and phones 10 best tools to open RAR files
10 best tools to open RAR files 5 best video compression apps on Android
5 best video compression apps on Android Download GOM Saver: The leading photo and video optimization tool for phones
Download GOM Saver: The leading photo and video optimization tool for phones Link Download WinRAR 6.00b1: A free compression and decompression tool
Link Download WinRAR 6.00b1: A free compression and decompression tool Instructions to crack online Rar files and software
Instructions to crack online Rar files and software