How to use iPhone as a remote control with Home Sharing
Apple has long advertised the benefits of its ecosystem and has proven it can do everything very well. Everything from AirDrop, iCloud to Handoff makes it easier to sync between iOS and macOS. One of them is the use of iPhone as a remote for Apple TV and Apple Music.
In today's article, let TipsMake.com learn how to use iPhone as a remote control in macOS.
The original way to use iPhone as a remote control
A year ago, the original way to use iPhone as a remote for macOS would be completely different. MacOS Mojave is the last Mac software version to use the program that everyone hates, iTunes. With the launch of macOS Catalina, Apple removed iTunes and replaced it with Apple Music and Apple TV. The good news is that using the iPhone as a remote has not disappeared. Just a little different than before.
Before you get into the steps, it's important to use the same Apple ID on all your devices if you want to go root. This step is very important, as you will need to enable 'Home Sharing' and only work if all devices are on the same network, using the same Apple ID. If this is not the case, then you can set up everything to control music, movies and TV shows with your iPhone.
Set up everything on a Mac
Unlike previous macOS systems, the Home Sharing feature has been moved to System Preferences. To get there, you need to go to the upper left corner of the screen and click on the Apple icon. Select the 'System Preferences' option. When the 'System Preferences' menu appears, the bottom row of the main options is 'Sharing'. It is a blue folder with a yellow warning logo logo.
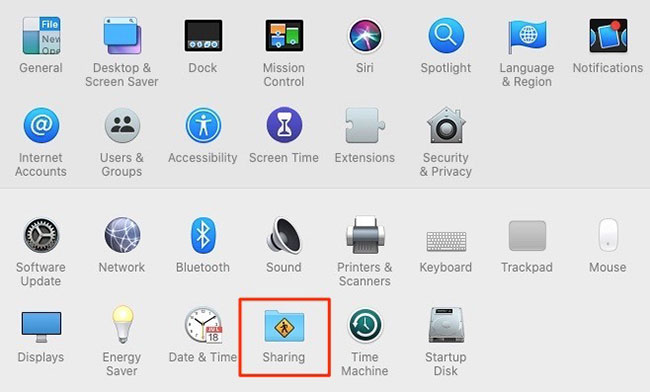
When you open that option, you'll see a bunch of services that can be turned on / off. For the purpose of the article, select 'Media Sharing' on the left and then 'Home Sharing'. After clicking on 'Home Sharing' , a prompt will open asking you to enter your Apple ID. It is important that the Apple ID you enter here must be the same as the Apple ID on the iPhone. After the import is complete, click 'Turn On Home Sharing' .
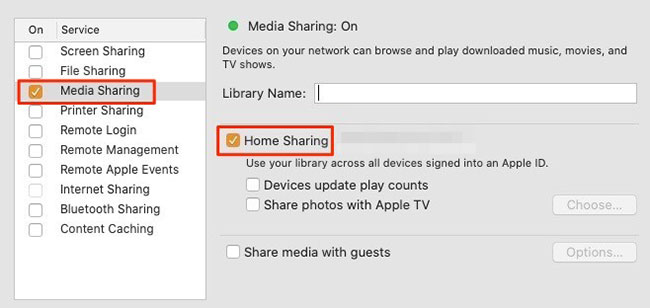
IPhone setup
Apple's Remote app is quite simple and now it's time to download the app. When you open the application for the first time, click Settings near the top right. To control music, go to Settings> Music . To control the music on your computer, the Apple Music application must be open. The media files too.
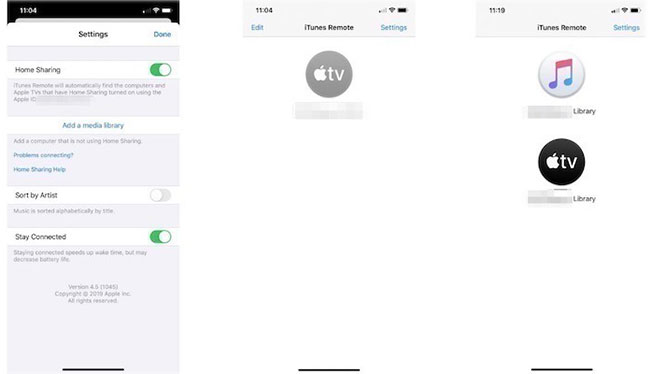
To control whatever media content you have on Apple TV, whether purchased or your own, go to Settings> Accounts> Home Sharing . Again, the same rule applies: The Apple TV app must be open on the computer to work.
When both of these apps are enabled, you are now free to use your iPhone as a remote control. When you open the app each time, you will see a music icon or TV icon taking you to the library. From there, you can pause, play, start and select any existing content to watch or listen to. Very simple!
You should read it
- Where to buy TV control, how to buy it well?
- Control Apple TV remotely with iPad, iPhone or iPod Touch
- How to use iPhone as a TV remote control
- Control uTorrent remotely via mobile phone
- 6 iPhone apps that enhance MacBook / iMac capabilities
- Air conditioner control application on iPhone
- 8 useful utilities in Control Center on iPhone
- Top 15 free remote computer control tools
May be interested
- Air conditioner control application on iPhone
 no need to use the controls you can still adjust the temperature or functions and modes on the air conditioner with your own smartphone. this is especially useful in situations where the remote control is broken or lost in the room, ...
no need to use the controls you can still adjust the temperature or functions and modes on the air conditioner with your own smartphone. this is especially useful in situations where the remote control is broken or lost in the room, ... - TV control applications on the phone
 in case the remote control of the tv is damaged and not yet replaced, the following applications will help turn the phone into a tv controller with extremely useful functions such as tv operation need remote, easy to enter letters, numbers, even some applications also allow you to project your phone screen on tv without cable.
in case the remote control of the tv is damaged and not yet replaced, the following applications will help turn the phone into a tv controller with extremely useful functions such as tv operation need remote, easy to enter letters, numbers, even some applications also allow you to project your phone screen on tv without cable. - How to use Ultraviewer to control remote computers
 ultraviewer will also help users to control and support remote computers without having to be in place, making the job much easier and more convenient. the following is a guide to installing and using ultraviewer to control remote computers.
ultraviewer will also help users to control and support remote computers without having to be in place, making the job much easier and more convenient. the following is a guide to installing and using ultraviewer to control remote computers. - How to Connect New Remote to Firestick
 tipsmake today will show you how to pair your new remote control with amazon firestick. you can easily pair your amazon remote with your amazon firestick by holding down the home button on the remote. or if your tv supports hdmi consumer electronics control (hdmi-cec), you can also connect an hdmi-cec compatible remote control by enabling the hdmi-cec feature in the tv settings.
tipsmake today will show you how to pair your new remote control with amazon firestick. you can easily pair your amazon remote with your amazon firestick by holding down the home button on the remote. or if your tv supports hdmi consumer electronics control (hdmi-cec), you can also connect an hdmi-cec compatible remote control by enabling the hdmi-cec feature in the tv settings. - Download GOM Remote: Remote Control App for GOM Player and GOM Audio
 gom remote is an application that helps control gom player and gom audio on pc with mobile phone! you can watch movies, listen to music more conveniently via gom remote.
gom remote is an application that helps control gom player and gom audio on pc with mobile phone! you can watch movies, listen to music more conveniently via gom remote. - Control remote computers via Remote Desktop mechanism with iPhone, iPad or iPod Touch
 in the following article, tipsmake.com will introduce to you the method of controlling remote computers with ios devices, here we will use the rdp lite program to access windows computers
in the following article, tipsmake.com will introduce to you the method of controlling remote computers with ios devices, here we will use the rdp lite program to access windows computers - Remote access: OS X included tools
 paired with back to my mac, screen sharing becomes much more powerful - just the computers you want to connect to are under your personal control.
paired with back to my mac, screen sharing becomes much more powerful - just the computers you want to connect to are under your personal control. - Set up, control new Android TV Box faster thanks to Android TV Remote Control
 not only for quick data entry, android tv remote control also really becomes a remote control, allowing switching between d-pad, touch-pad and gamepad to adjust content, play games on android tv box.
not only for quick data entry, android tv remote control also really becomes a remote control, allowing switching between d-pad, touch-pad and gamepad to adjust content, play games on android tv box. - How to share audio on TeamViewer
 teamviewer also supports sharing audio between connected computers, in addition to sharing screens.
teamviewer also supports sharing audio between connected computers, in addition to sharing screens. - Control uTorrent remotely via mobile phone
 the use and control of utorrent applications on computers has become familiar and simple for most of us users. but if in any case, we can't be at the computer and do those things, how to do it? in the article below, we will introduce you
the use and control of utorrent applications on computers has become familiar and simple for most of us users. but if in any case, we can't be at the computer and do those things, how to do it? in the article below, we will introduce you










 How to save Gmail attachments on Android
How to save Gmail attachments on Android How to set up and use the Instant Notes feature on iPhone / iPad
How to set up and use the Instant Notes feature on iPhone / iPad How to manually add data to the Health app on iPhone
How to manually add data to the Health app on iPhone How to create an Android search bar with Sesame
How to create an Android search bar with Sesame How to create location based reminders with iPhone
How to create location based reminders with iPhone How to add attachments to calendar events on iOS
How to add attachments to calendar events on iOS