Control remote computers via Remote Desktop mechanism with iPhone, iPad or iPod Touch
QuanTriMang.com - In the following article, TipsMake.com will introduce to you the method of controlling remote computers with iOS devices, here we will use the RDP Lite program to access the computer use Windows .
More links to RDP Lite on iTunes
Here is a brief description from the developers: ' The program provides users with full, powerful but secure access to home, work or real computer systems. anywhere with Wifi or EDGE communication standard. With the iPhone, you can see exactly all data, documents, applications . as if you were sitting on a computer, just the smaller monitor screen! '
Set up Windows with Remote Desktop Connections mechanism
With Windows Vista or Windows 7, right-click the My Computer > Properties > Remote icon and mark as shown below:
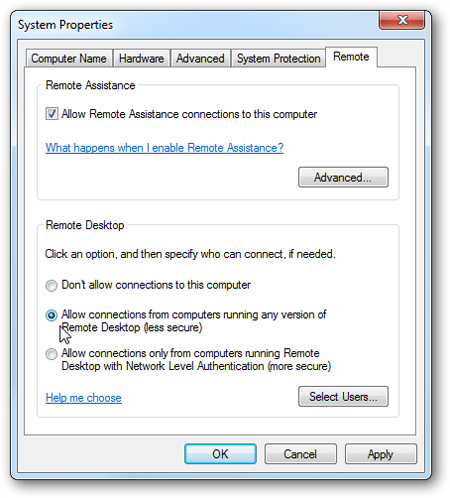
For Windows XP, do the same, right-click the My Computer > Remote icon, check the box Allow users to connect to this computer at the Remote Desktop section :

If you don't set the access permission mechanism via Remote Desktop, you will get an error message when connecting. Or it may be due to limitations of Wifi connections or the computer you are trying to access is off or Sleep .:

Install and set up RDP Lite
Access the link above, download and install RDP Lite from the App Store to your device or from the iTunes App Store:

After installation is complete, select Menu > Edit Connections :

Next, enter the IP address of the computer you want to access, note that the program will use port 3389 by default:

Just like when using RDP on the desktop platform, you should change some properties such as display screen to make the program work more smoothly:

If there are several computers on the network, RDP settings will save the corresponding information in the Host List list:

After the connection is established, the user needs to log in to the system like RDP on the desktop. Click the on-screen keyboard icon and start:

Password declaration:

This is the interface of the program when in Landscape View mode:

After logging in, you can manipulate as if sitting directly on the computer, very simple and easy:

While Remote, the screen of the computer will display login mode:

Here, we try to adjust the system date and time parameters with RDP:


If you want to return to the main program, click on the Menu icon on the screen and select Disconnect to disconnect:

When you or someone logs in to the computer while you are remote, the system will display a notification that access is interrupted:

You can apply the same actions to the Windows Home Server version as well!
Above are some basic operations to control remote computers with software that supports RPD Lite via devices such as iPhone, iPad or iPod Touch. Good luck!
You should read it
- Control VLC with iPhone or iPod Touch
- Where to buy TV control, how to buy it well?
- How to set up a Kodi remote control
- Microsoft Remote Desktop for iOS updates support mouse and trackpad
- Download GOM Remote: Remote Control App for GOM Player and GOM Audio
- Instructions for using Chrome Remote Desktop application on Android
- Instructions for activating and using Remote Desktop on Windows 10 computers
- 8 best ways to control Kodia remotely
May be interested
- Instructions for activating and using Remote Desktop on Windows 10 computers
 remote desktop protocol (rpd) feature is integrated on windows operating system since windows xp pro version. this feature allows users to easily connect and control a computer or another device remotely.
remote desktop protocol (rpd) feature is integrated on windows operating system since windows xp pro version. this feature allows users to easily connect and control a computer or another device remotely. - Mini projector for iPhone and iPad
 microvision's compact 369 usd projector is equipped with a cable port that allows connection and projection directly to iphone, ipod touch or ipad.
microvision's compact 369 usd projector is equipped with a cable port that allows connection and projection directly to iphone, ipod touch or ipad. - How to download and install iOS 6 on iPhone, iPad, iPod Touch
 apple has officially released ios 6 for iphone, ipad and ipod touch with many major updates. here are the steps to download and install this operating system.
apple has officially released ios 6 for iphone, ipad and ipod touch with many major updates. here are the steps to download and install this operating system. - Control remote computers with Chrome web browser
 to access and control remote computers, you will think of teamviewer, vnc software ... but with chrome remote desktop, all you need is a running chrome browser to be able to control and share your screen. the following article will guide you through the basic steps to do this.
to access and control remote computers, you will think of teamviewer, vnc software ... but with chrome remote desktop, all you need is a running chrome browser to be able to control and share your screen. the following article will guide you through the basic steps to do this. - Access and control remote computers with iPhone phones
 access your computer remotely with your iphone with just two simple ways: using teamviewer application or chrome remote desktop application.
access your computer remotely with your iphone with just two simple ways: using teamviewer application or chrome remote desktop application. - Use Remote Desktop to access remote computers via the Internet
 in this article, we will show you how to use the remote desktop feature in windows xp, vista, and windows 7, windows 8, and windows 10 to access and control remote computers via a network connection.
in this article, we will show you how to use the remote desktop feature in windows xp, vista, and windows 7, windows 8, and windows 10 to access and control remote computers via a network connection. - 10 applications to help 'cricket' control remote computers
 one of the advantages of a smartphone is that it has a large-sized touch screen, suitable for remote computer access. from there, anywhere users can use their phones to access applications and documents and control computers.
one of the advantages of a smartphone is that it has a large-sized touch screen, suitable for remote computer access. from there, anywhere users can use their phones to access applications and documents and control computers. - Use iPhone to control remote presentations
 through the keynote application and wireless connectivity, presentations on mac computers can be remotely controlled by iphone, ipad, and intuitive experience.
through the keynote application and wireless connectivity, presentations on mac computers can be remotely controlled by iphone, ipad, and intuitive experience. - How to install a new iPad, iPhone or iPod Touch device
 did you buy an ios device from your savings or receive it as a gift from a loved one? however, you still cannot use it immediately because it requires a bit of installation. here's what you need to do.
did you buy an ios device from your savings or receive it as a gift from a loved one? however, you still cannot use it immediately because it requires a bit of installation. here's what you need to do. - Windows is now available for iPhone, iPad, Mac, and PC
 at the ignite 2023 event, microsoft announced windows app for iphone, ipad, mac and pc. the simply named app allows users to connect to windows 365, azure virtual desktop, microsoft dev box, and remote pcs from anywhere with an internet connection.
at the ignite 2023 event, microsoft announced windows app for iphone, ipad, mac and pc. the simply named app allows users to connect to windows 365, azure virtual desktop, microsoft dev box, and remote pcs from anywhere with an internet connection.










 Should buy iPhone 4 of VinaPhone, Viettel or 'portable' goods?
Should buy iPhone 4 of VinaPhone, Viettel or 'portable' goods? Apple postpones iPhone 5 launch
Apple postpones iPhone 5 launch 3 indispensable applications for iPhone 4
3 indispensable applications for iPhone 4 20 best apps of 2011 for iPhone, iPad
20 best apps of 2011 for iPhone, iPad Turn iPhone into 3G modem for computers
Turn iPhone into 3G modem for computers Enable and use Emoji Keyboard mode in iOS 5
Enable and use Emoji Keyboard mode in iOS 5