Remote access: OS X included tools
Network Administration - Both OS X 10.5 and 10.6 have a powerful Screen Sharing program. This is a program that allows users to access other 10.5 and 10.6 systems, it is backwards compatible with VNC (virtual network computing) protocols. However, if it's just me, the program is not good at making connections over the Internet; It is best for connecting to computers using the same router, by Bonjour.
Paired with Back to My Mac, Screen Sharing becomes much more powerful - just the computers you want to connect to are under your personal control. That's because Back to My Mac requires a MobileMe account, and every computer you want to use must be logged into the same account.
In addition to being built into OS X, Screen Sharing also has the ability to manage multiple monitors in a pretty good way. The installation is also relatively fast and simple. If you enable File Sharing on the remote system, you can transfer files through the same connection.
The biggest drawback of OS X's tools is that they require MobileMe registration. Back to My Mac is also quite picky for routers it can work with. Unlike other remote access options, they do not allow you to choose a low resolution remote screen (low bandwidth mode); however, you can enable compression options, which can reduce the required bandwidth and image quality.
Setting
Assuming you already have such an account, activate Back to My Mac in the MobileMe preference window. In the Back to My Mac tab, click Start to activate the service; A blue dot will appear when successfully registering your computer with MobileMe servers. On systems you want to access remotely, you also need to enable Screen Sharing in the Sharing preference window.
When active, any remote computer registered for the same MobileMe account will appear in the Shared section of the Finder sidebar. The Finder combines computers available via Bonjour on the local network and through Back to My Mac on the Internet in the same list.
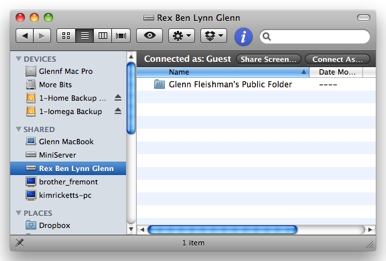
In its sidebar, the Finder will show you a list of available computers. Selecting one of those computers with Screen Sharing turned on, then you will see the Share Screen button.
To access one of these computers, select it from the Sidebar list, then click the Share Screen button. (The upper right corner of the Finder window, but in the Column view it is located below the computer icon). You will then be able to control the screen of the remote system. If you don't see Share Screen as an option, the screen-sharing service may not be enabled on that remote system or there is a problem with the network connection.
When you click Share Screen , the Screen Sharing program will launch and a connection will be made. If the remote system has the same username and password with the computer that made the connection, you may not be prompted to login. In all other cases, you will be asked to enter a valid username and password for the remote computer. (You can save them in Keychain for future connections).
With a successful session open, you will have useful options.
Enlarge. You can shrink a remote screen (or set of screens) to match the open sharing window by selecting View> Turn Scaling On , or clicking the Scaling button in the Screen Sharing toolbar.
Quality. You can conserve bandwidth by choosing View> Adaptive Quality . This allows for screen compression, depending on the speed of the connection and how often updates are made. Another option, Full Quality , uses more bandwidth but retains honesty.
Screen If the remote system has two screens attached, you can use the View menu or pop-up on the toolbar to select which screen will display or all the screens displayed.
Send or receive Clipboard. Options Edit -> Get Clipboard and Edit -> Send Clipboard allows you to exchange the contents of local and remote clipboard.
Snow Leopard's Screen Sharing version has improved more than Leopard by capturing all the shortcuts as part of the remote session; in Leopard, pressing Command-Tab will rotate programs on the local computer, taking care not to perform rotation on the remote computer.
Troubleshoot
If Back to My Mac does not work, you can open the Back to My Mac tab in the MobileMe preference window. If you see the connection status has a green dot, click Stop, then wait a bit and click Start again. This will fix the problem for you. (Note that clicking Stop will disconnect the attached drives or remote network shares using Back to My Mac).
You should read it
- How to share files via QR codes on Fladrop
- How to create file sharing links on Dropp.me
- How to upload and share files online on GoFile
- How to share data between devices without installing software
- Top 5 free anonymous file sharing services
- How to share a screen between 2 Macs
- 4 common mistakes when using Nearby Sharing and how to fix it
- How to share your self-destruct file on Smash
May be interested
- The difference between Remote Desktop (RDP) and VPN
 while people are constantly connecting to remote servers to browse the web, talk to friends, and play games, gaining uncontrolled access comes from one of two ways: remote desktop and virtual private network, also known as vpn.
while people are constantly connecting to remote servers to browse the web, talk to friends, and play games, gaining uncontrolled access comes from one of two ways: remote desktop and virtual private network, also known as vpn. - Configure Windows Server 2008 to remotely access SSL VPN Server (Part 1)
 remote access (remote access) is a very important issue today. as the number of people needing access to information is saved to home and work computers, the ability to access information from anywhere becomes a matter of utmost importance.
remote access (remote access) is a very important issue today. as the number of people needing access to information is saved to home and work computers, the ability to access information from anywhere becomes a matter of utmost importance. - How to access files on Windows 10 remotely with OneDrive
 there are many ways to access remote computers, of which the two most popular are google remote desktop and teamviewer. however, if you only need access to files and folders, don't miss onedrive.
there are many ways to access remote computers, of which the two most popular are google remote desktop and teamviewer. however, if you only need access to files and folders, don't miss onedrive. - Fix Remote Access Service problems
 in this article, i will show you the simple solutions to fix remote access service problems.
in this article, i will show you the simple solutions to fix remote access service problems. - Activate and configure Remote Desktop for Administration on Windows Server 2003
 on windows operating systems, there is a built-in remote desktop function that allows users to access and access remote systems via an intranet or internet. assuming that in case you are far away but need to access the server in the company to work, you just need to activate and configure remote desktop.
on windows operating systems, there is a built-in remote desktop function that allows users to access and access remote systems via an intranet or internet. assuming that in case you are far away but need to access the server in the company to work, you just need to activate and configure remote desktop. - How to install Remote Server Administration Tools (RSAT) in Windows 10
 the remote server administration tools (rsat) tool allows users to manage multiple windows servers from a local windows computer. this article will show you how to install and set up rsat on windows 10.
the remote server administration tools (rsat) tool allows users to manage multiple windows servers from a local windows computer. this article will show you how to install and set up rsat on windows 10. - Activate Remote Desktop in Vista and Windows 7
 in windows operating system, remote desktop function allows you to access remote systems via your local network or internet. this function is especially useful for network managers, administrators can access the screen of all remote computers and do whatever they want.
in windows operating system, remote desktop function allows you to access remote systems via your local network or internet. this function is especially useful for network managers, administrators can access the screen of all remote computers and do whatever they want. - Introduction to Network Access Protection (Part 1)
 one aspect of network security that annoys many administrators is the inability to control the configuration of remote computers. although a company's network may be working safely, there is nothing to prevent remote users from accessing the network through a computer that has been infected or not.
one aspect of network security that annoys many administrators is the inability to control the configuration of remote computers. although a company's network may be working safely, there is nothing to prevent remote users from accessing the network through a computer that has been infected or not. - Top best free remote computer control software
 the top remote computer control software below is an optimal solution that allows you to access and connect to a remote computer anywhere. with remote access, you can control your computer and share data securely, solving problems without having to be at work.
the top remote computer control software below is an optimal solution that allows you to access and connect to a remote computer anywhere. with remote access, you can control your computer and share data securely, solving problems without having to be at work. - How to Hear Audio from the Remote PC when Using Remote Desktop
 windows remote desktop connection will play sound from the remote computer on the one you are using to access it by default.http://windows.microsoft.com/en-us/windows-vista/changing-remote-desktop-settings if you are having trouble you can...
windows remote desktop connection will play sound from the remote computer on the one you are using to access it by default.http://windows.microsoft.com/en-us/windows-vista/changing-remote-desktop-settings if you are having trouble you can...










 Delete user accounts on Mac
Delete user accounts on Mac 7 differences of Mac versus PC
7 differences of Mac versus PC 8 reasons to buy Mac computers
8 reasons to buy Mac computers Ways to upgrade Leopard
Ways to upgrade Leopard Reduce technical support issues for Mac
Reduce technical support issues for Mac 10 things to note when connecting Mac to Windows network
10 things to note when connecting Mac to Windows network