How to set up and use the Instant Notes feature on iPhone / iPad
Instant Notes is a feature of the Notes application that allows you to quickly take notes or return to recently viewed notes without having to unlock your iPhone or iPad.
This is a really handy function if you want to quickly record something, add an existing note or refer back to an existing quick note.
Apple designed to make Instant Notes secure. So when you create a new note, you can't access all other existing notes in the Notes app, unless you unlock your iOS device.
The following steps show you how to set up Instant Notes on iPhone or iPad running iOS 11 or later and then how you can use it.
How to add Notes to Control Center on iOS
1. Launch the Settings application on iPhone or iPad.
2. Click Control Center.
3. Click Customize Controls.
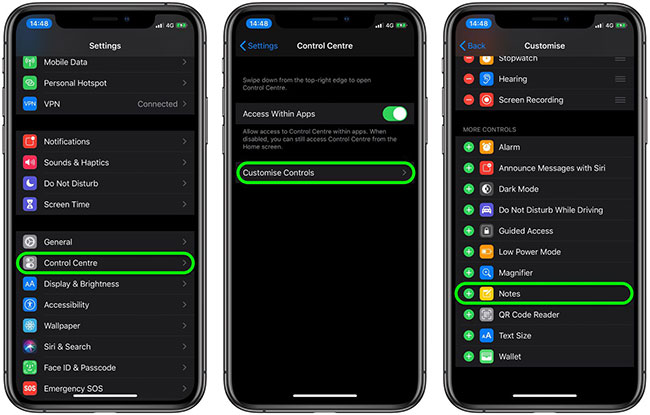
4. Scroll down to More Controls.
5. Touch the "+" sign on the left of Notes to add it to the Control Center.
How to set up Instant Notes on iPhone or iPad
1. Launch the Settings app on iOS devices.
2. Scroll down and click Notes.
3. Scroll down and touch Access Notes from Lock Screen .
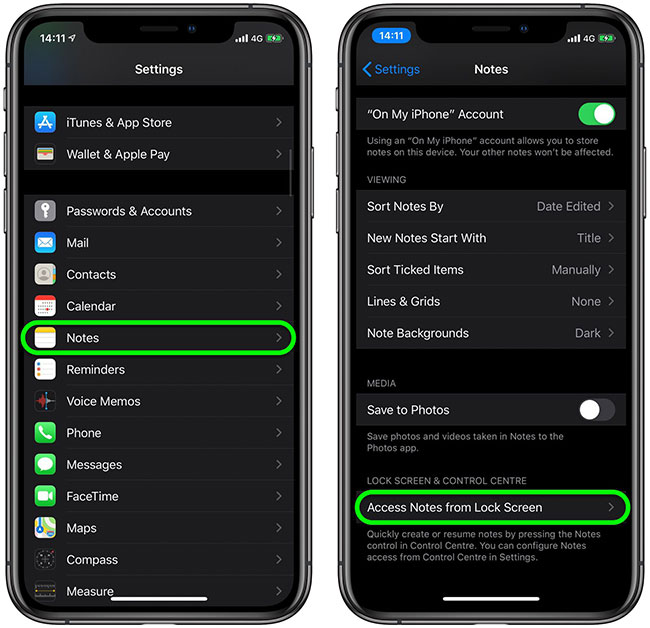
4. If you always want to create a new note each time you use Instant Notes, click Always Create a New Note .
5. To continue going back to the note you created earlier, press Resume Last Note and you will see many options revealed on the screen.
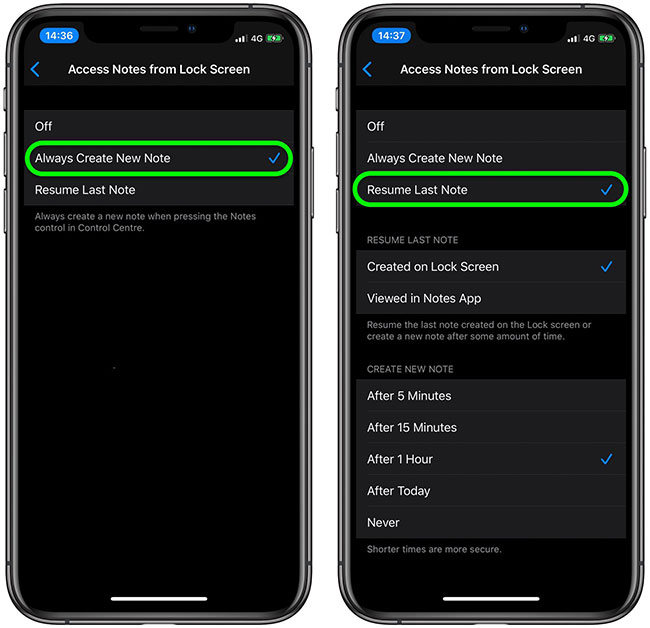
6. To always continue the last note you created from the lock screen, tap Created on Lock Screen . To always continue the last note you created from within the Notes app when the device is unlocked, click Viewed in Notes App .
7. The last set of options allows you to set up Instant Notes to send you a new note from the lock screen after 5 minutes, after 15 minutes, after 1 hour, after today or never (corresponding to After 5 minutes, After 15 minutes, After 1 Hour, After Today, Never ). The shorter the time limit, the more secure your notes will be for prying eyes.
How to use Instant Notes on iPhone and iPad
You have now set up Instant Notes on your device. It's time to use it as intended, that is, when your device is locked. This is how this feature works.
1. Lift your device to wake up the screen.
2. Access the Control Center : On the iPad chỉ, simply double-click the Home button; on iPhone 8 and earlier, swipe up from the bottom of the screen, and on iPad Pro 2018 or iPhone X or later, swipe down from the top right corner of the screen.
3. Click the Notes button that was added to the Control Center before.
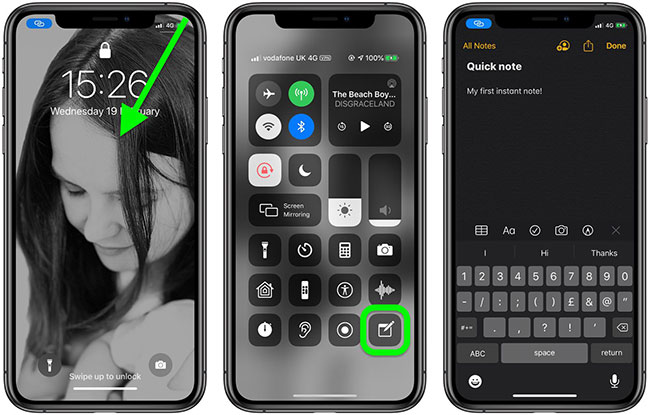
4. Just start typing your new note or checking and / or adding the last note you viewed, depending on how you set up the feature.
5. Click Done when you are finished, then put the device screen in Sleep.
You can also access Instant Notes on iPad with Apple Pencil.
Further reference: Useful features on the iPhone Notes application.
You should read it
- How to arrange notes by name or date on iPhone and iPad
- Instructions on how to set Notes notes password on iPhone
- How to use Instant Markup to edit screenshots on iPhone
- How to reset Notes password on iPhone / iPad, Mac
- How to format Notes notes on iPhone / iPad and Mac
- How to set Notes password on iPhone
- Instructions on how to share notes on iPhone
- Top 10 best instant camera in 2019
May be interested
- How to write notes with Apple Pencil on iPad
 apple pencil on ipad is a stylus for ipad to write notes, edit photos, draw or paint any content on ipad quickly and easily.
apple pencil on ipad is a stylus for ipad to write notes, edit photos, draw or paint any content on ipad quickly and easily. - Instructions on how to set Notes notes password on iPhone
 setting a password for notes notes on ipone will enhance the security of personal content on the device.
setting a password for notes notes on ipone will enhance the security of personal content on the device. - How to set Notes password on iPhone
 how to set notes password on iphone. notes (notes) on iphone is a utility application that can help us easily take notes and sketch ideas anytime and anywhere on iphone. with important information notes, we need to set a password to secure
how to set notes password on iphone. notes (notes) on iphone is a utility application that can help us easily take notes and sketch ideas anytime and anywhere on iphone. with important information notes, we need to set a password to secure - How to use the new QuickPath feature on iPhone and iPad
 both ios 13 and ipados 13 introduced the quickpath feature based on the swipe of the original keyboard. swiping on the keyboard to type words is not for everyone. however, if you take the time to learn, you might like this feature.
both ios 13 and ipados 13 introduced the quickpath feature based on the swipe of the original keyboard. swiping on the keyboard to type words is not for everyone. however, if you take the time to learn, you might like this feature. - How to use Apple's Instant Hotspot feature
 apple's instant hotspot feature can turn almost any ios device with mobile connectivity into a personal hotspot for all apple devices.
apple's instant hotspot feature can turn almost any ios device with mobile connectivity into a personal hotspot for all apple devices. - Useful features on iPhone Notes application
 notes app on iphone not only has basic features to note content but also has many other useful features.
notes app on iphone not only has basic features to note content but also has many other useful features. - How to link notes together on iPhone
 the notes app on ios 17 has added the ability to link notes together. we can link to notes that you recently created or link to notes that have been created a long time ago.
the notes app on ios 17 has added the ability to link notes together. we can link to notes that you recently created or link to notes that have been created a long time ago. - Access the Notes app directly from the lock screen on iOS 11
 are you a person who often forgets what to do during the day or important tasks? so the notes app on smartphone devices is really convenient. if you are using ios 11, the notes app is even more useful when you can use it directly on the iphone lock screen. so how to set up this feature? please follow the article below!
are you a person who often forgets what to do during the day or important tasks? so the notes app on smartphone devices is really convenient. if you are using ios 11, the notes app is even more useful when you can use it directly on the iphone lock screen. so how to set up this feature? please follow the article below! - How to turn off the 'Shared With You' feature on iPhone and iPad
 starting with ios 15 and ipados 15, apple is taking steps to integrate imessage with other apps like photos, music, tv, and safari.
starting with ios 15 and ipados 15, apple is taking steps to integrate imessage with other apps like photos, music, tv, and safari. - How to insert animated stickers in iPhone notes
 on ios 17, there is a feature to convert images into animated stickers so that we can insert stickers into messages or in notes on iphone. by inserting stickers into notes, the content will be richer.
on ios 17, there is a feature to convert images into animated stickers so that we can insert stickers into messages or in notes on iphone. by inserting stickers into notes, the content will be richer.










 How to manually add data to the Health app on iPhone
How to manually add data to the Health app on iPhone How to create an Android search bar with Sesame
How to create an Android search bar with Sesame How to create location based reminders with iPhone
How to create location based reminders with iPhone How to add attachments to calendar events on iOS
How to add attachments to calendar events on iOS How to organize the list in the Reminders app on iPhone and iPad
How to organize the list in the Reminders app on iPhone and iPad Ignore Android lock screen with emergency call feature
Ignore Android lock screen with emergency call feature