How to use the Clipboard Master to save files and documents to the Clipboard
Usually when you click to copy a file or text link that accidentally performs another copy operation, the first copy command will disappear by default. Thus users are forced to re-copy the link, or the first file. If the link or content is short, you can copy it to Notepad to save it, but what about the file?
Clipboard Master will save all files, from text, image, video, . any file to Clipboard to quickly select when to paste. That is, the software has the ability to remember multiple copy commands at the same time. Besides, the Clipboard Master also provides a special list of online accounts for quick login. The following article will guide you how to use the Clipboard Master to speed up copy paste on Windows.
- How to use TeraCopy to speed up file copying
- How to speed up the process of copying and moving data on USB drives
- Speed up copying data with Ultra Copier
1. Instructions to install Clipboard Master on Windows
Step 1:
Click on the link below to download the Clipboard Master software to your computer and proceed with the installation. In the first interface, click the Next button to continue.
- Download the Clipboard Master software

Step 2:
Finally, simply click Install to complete the software installation process.
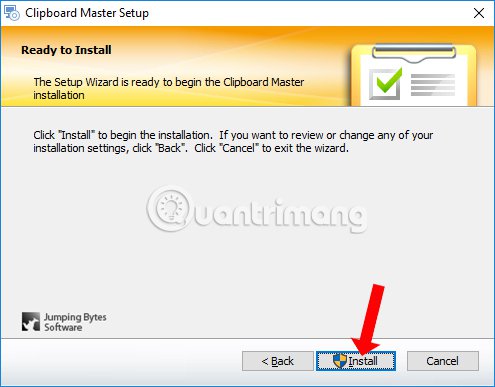
Step 3:
The software will automatically open a window with initial features settings. Click Default to use the default settings, select Next at the bottom.

Step 4:
Next, the user will be given the shortcut key for the Clipboard table (table for storing data operations). Enter the shortcut to use it for convenience and click Next.

Step 5:
This new interface will be an advanced feature when copying text, retaining textual layouts and formats such as italic and bold writing. Depending on the user needs we want to use or not. Click Next.

Step 6:
Switching to the new interface will quickly select different text formatting features. We can press Ctrl + Menu to activate. Menu key is the key located next to the Ctrl key to the right of the Space button, and click Next.

The last setting will be used for calculations, can write calculations anywhere like in Notepad, Word, . Click Next to complete the setup process.

2. How to use Clipboard Master on Windows
When successfully installing the Clipboard Master icon will appear under the system tray. When you right-click on the icon you will see the tool interface with the main features of the software. There will be some features that we often use.

1. Clipboard function
Launched with the shortcut you set. The feature will display all the data that you copied.

The software will save the data even if we turn off the computer so we can only delete it if we don't want to save something. Click the Clipboard button on the screen interface, then select Show complete list / edit items . Click on the line you want to delete and press the Del key or right-click and choose Delete.

2. Function Fixed Clipboard
This feature will change the data name that the user copied in Clipboard. Right-click the software icon under the system tray and select Create new item . Then copy the data you want to change the name into the box below.

3. Tools
In the Tools section, users will have some useful features such as taking a screenshot, accessing the virtual keyboard, zooming the screen, saving the Windows operation, . Just press the functions to use is done.

In general, the Clipboard Master is used in case we need to perform multiple copy operations without fear of losing content, or mistaking content. Other functions will further support the feature to save files to the Clipboard.
See more:
- 12 tools to support faster copy process in Windows environment
- Textify tool copies all content on Windows
- Summary of tips to fix slow computer errors on Windows
I wish you all success!
You should read it
- The clipboard management software on Windows
- What is Clipboard Explain the meaning of Clipboard in Windows
- How to access Clipboard on Android
- Instructions for accessing Chromebook's clipboard manager
- How to access and use Clipboard History on Windows 11
- How to use clipboard manager on Windows 11
- This is the new borderless Clipboard of Windows 10
- Windows + V: Useful keyboard shortcuts that many Windows users don't know
May be interested
- How to send the contents of the clipboard to a text file
 this article shows how to send clipboard content to text files with a simple shortcut.
this article shows how to send clipboard content to text files with a simple shortcut. - How to access Clipboard on Android
 the ability to copy and paste is a basic, simple function that any android smartphone or tablet has.
the ability to copy and paste is a basic, simple function that any android smartphone or tablet has. - Instructions for accessing Chromebook's clipboard manager
 the ability to copy and paste is a basic, simple function that any operating system has and must have.
the ability to copy and paste is a basic, simple function that any operating system has and must have. - 2 ways to enable / disable clipboard sync on Windows 10
 by default, clipboard sync is turned off. in this tutorial, tipsmake will show you 2 methods to enable or disable clipboard sync feature on windows 10.
by default, clipboard sync is turned off. in this tutorial, tipsmake will show you 2 methods to enable or disable clipboard sync feature on windows 10. - How to pin text and images to the Windows 10 Clipboard History
 windows 10 makes copying and pasting more convenient with a feature called clipboard history. it allows you to pin items you frequently copy and paste into lists for quick access. here is how to use this feature.
windows 10 makes copying and pasting more convenient with a feature called clipboard history. it allows you to pin items you frequently copy and paste into lists for quick access. here is how to use this feature. - How to scan documents in the Files app on iOS
 in ios 13, apple added a similar tool to the files app, which lets you scan documents and save them as pdfs at your chosen location.
in ios 13, apple added a similar tool to the files app, which lets you scan documents and save them as pdfs at your chosen location. - How to clear clipboard history on Windows 11
 although convenient, clipboard history can sometimes unintentionally reveal personal information about users. in this article, you will learn how to clear clipboard history.
although convenient, clipboard history can sometimes unintentionally reveal personal information about users. in this article, you will learn how to clear clipboard history. - How to use Clipboard history in Windows 10
 windows clipboard history has had a major improvement with the october 10 update of windows.
windows clipboard history has had a major improvement with the october 10 update of windows. - Steps to enable Clipboard data synchronization feature on Windows 10
 instructions on how to enable clipboard data synchronization on windows 10. how to sync clipboard between multiple computers to work more efficiently..
instructions on how to enable clipboard data synchronization on windows 10. how to sync clipboard between multiple computers to work more efficiently.. - How to manage data on iPhone with Documents 5
 documents 5 is a professional file management application on iphone devices, and can easily transfer data from one folder to another.
documents 5 is a professional file management application on iphone devices, and can easily transfer data from one folder to another.










 How to use the TEXTJOIN function in Excel 2016
How to use the TEXTJOIN function in Excel 2016 How to identify phishing emails
How to identify phishing emails How to merge text, merge Mail Merge messages in Word 2016
How to merge text, merge Mail Merge messages in Word 2016 How to check typing speed, typing 10 fingers
How to check typing speed, typing 10 fingers How to find synonyms in Word
How to find synonyms in Word How to insert Header and Footer on PowerPoint when printing
How to insert Header and Footer on PowerPoint when printing