How to use Instant Markup to take notes on iPhone / iPad
How to use Instant Markup in Notes app on iOS 11? Follow these steps to get started with this highly appreciated feature.
In iOS 11, the upgraded Notes app becomes extremely fast, convenient and easy to use. And the Instant Markup feature will definitely make your application experience even better. You can draw, write text on notes, add signatures or enlarge hidden content to get a better view.
With many brush sizes, you can create a more vivid note. In addition, you can also choose different colors for the brush. You can also undo, redo everything when an error occurs.
How to use Instant Markup in Notes on iPhone and iPad
Currently, you cannot mark scanned notes with Apple Pencil on iPad Pro. However, you can do that through this article.
Step 1 . Open the Notes application and open a scanned document.
Step 2 . Click on the Share icon.
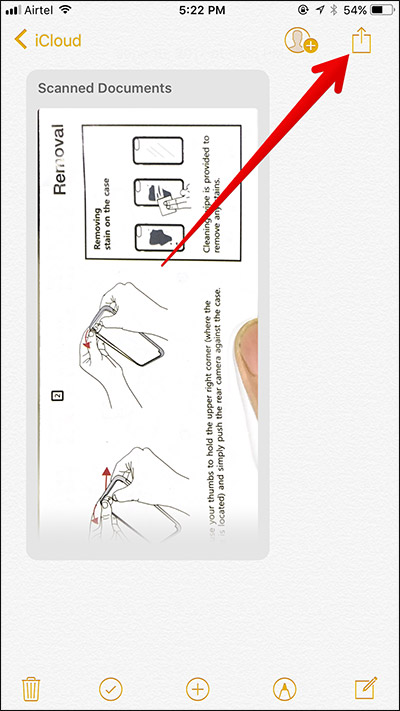
Step 3 . Now, click Markup as PDF .

Step 4 . Next, touch the brush icon at the top of the screen to get started. You can draw, write anything you want

- To change the brush, touch the brush icons at the bottom of the screen.
- To change the color, click on the small circle and choose the color you like.

Note : Use the undo / redo options in the top right corner. Two options to undo all operations quickly and even return the content accidentally deleted.

How to add signatures in Notes application on iPhone and iPad
Step 1 . Open the Notes application> open any document> touch the Share button> select Markup as PDF > touch the brush icon.
Step 2 . Touch the '+' button at the bottom right. After that, select the signature , and sign the document. Finally click Done to confirm.


If you want to replace another signature or delete an existing signature, just press the '+' button at the bottom right. Next, touch Signature → Add or Remove Signature> click the + to add a signature:

Touch the red '-' on the left of the signature, and press Delete to delete the signature, click the red button to the left of the existing signature and then click the Delete button.
After completion click Done at the top right to confirm.

How to add text to documents in Notes application on iPhone and iPad
Step 1. Open the Notes → application to open any document → touch the Share button → select Markup as PDF .
Step 2 . Touch the pen icon.
Step 3 . Touch the "+" sign at the bottom right → touch the Text in the menu. Then, select the preferred text format, increase or decrease the font size. Also, pay attention to align text with small horizontal lines.
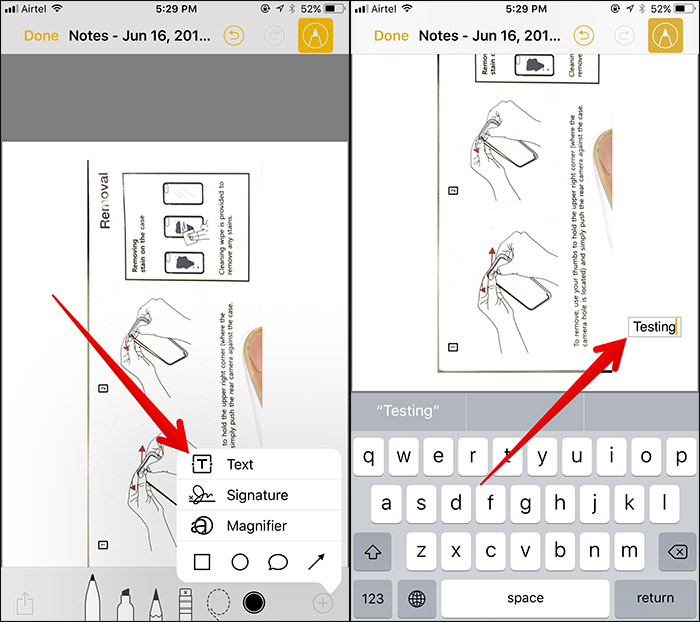
Step 4 . To change the color of the text, click the small circle button at the bottom and select the appropriate color.

Step 5 . Once done, click Done in the top left corner. Finally, you will get the Save File to Delete Screenshot option . Select Save File to .

Step 6. Here, you can choose to transfer files to iCloud Drive, Keynote, or just save it on your iOS device.

How to use magnifying glass in Notes on iPhone / iPad
Step 1 . Open the Notes → application to open any document → touch the Share button → select Markup as PDF → touch the brush icon.
Step 2 . Touch the '+' button in the bottom right corner. Then select Magnifier .

Now, use the magnifying glass to magnify the content you want to see more clearly. Use your finger to move or increase or decrease the size of the note.
When using, click inside the circle to appear the option to Delete (Duplicate) or Duplicate.

Step 3. Finally, select Done in the top left corner. Then select Save File to save the file
So with the basic instructions above you can create more vivid, intuitive notes in the Notes on the iPhone / iPad. If you know better Notes iPhone tips, don't hesitate to share with us by commenting below the article.
See more:
- Instructions on how to recover deleted messages on iPhone
- Trick to delete junk files to free up space and cache iPhone, iPad
- Instructions for retrieving deleted notes on iPhone / iPad
- Instructions on how to share notes on iPhone
- How to pin a note on iOS 11 Notes application
You should read it
- Instructions on how to set Notes notes password on iPhone
- Instructions on how to share notes on iPhone
- How to set Notes password on iPhone
- How to arrange notes by name or date on iPhone and iPad
- How to link notes together on iPhone
- Useful features on iPhone Notes application
- How to create notice to delete notes on iPhone
- How to reset Notes password on iPhone / iPad, Mac
May be interested
- How to write notes with Apple Pencil on iPad
 apple pencil on ipad is a stylus for ipad to write notes, edit photos, draw or paint any content on ipad quickly and easily.
apple pencil on ipad is a stylus for ipad to write notes, edit photos, draw or paint any content on ipad quickly and easily. - Instructions on how to share notes on iPhone
 to be able to transfer notes on iphone to another device, we can use the sharing feature available on the device, such as sending via email, message, ...
to be able to transfer notes on iphone to another device, we can use the sharing feature available on the device, such as sending via email, message, ... - Instructions on how to set Notes notes password on iPhone
 setting a password for notes notes on ipone will enhance the security of personal content on the device.
setting a password for notes notes on ipone will enhance the security of personal content on the device. - How to set Notes password on iPhone
 how to set notes password on iphone. notes (notes) on iphone is a utility application that can help us easily take notes and sketch ideas anytime and anywhere on iphone. with important information notes, we need to set a password to secure
how to set notes password on iphone. notes (notes) on iphone is a utility application that can help us easily take notes and sketch ideas anytime and anywhere on iphone. with important information notes, we need to set a password to secure - Useful features on iPhone Notes application
 notes app on iphone not only has basic features to note content but also has many other useful features.
notes app on iphone not only has basic features to note content but also has many other useful features. - How to link notes together on iPhone
 the notes app on ios 17 has added the ability to link notes together. we can link to notes that you recently created or link to notes that have been created a long time ago.
the notes app on ios 17 has added the ability to link notes together. we can link to notes that you recently created or link to notes that have been created a long time ago. - How to create notice to delete notes on iPhone
 the note application on iphone by default has no notification when pressing delete, sometimes causing you to delete the wrong content.
the note application on iphone by default has no notification when pressing delete, sometimes causing you to delete the wrong content. - How to use Quick Note on iPad
 introduced with ipados 15, quick note provides ipad users with a convenient way to take notes from any open screen or app.
introduced with ipados 15, quick note provides ipad users with a convenient way to take notes from any open screen or app. - How to fix missing notes on iPhone after accepting new iCloud terms
 many iphone users have experienced a temporary loss of all notes in the notes app after accepting apple's new icloud terms and conditions.
many iphone users have experienced a temporary loss of all notes in the notes app after accepting apple's new icloud terms and conditions. - Top 10 best instant camera in 2019
 taking dozens of high-quality photos every minute with a smartphone is now easier than ever. but it is even more convenient to have an instant camera for parties and vacations.
taking dozens of high-quality photos every minute with a smartphone is now easier than ever. but it is even more convenient to have an instant camera for parties and vacations.










 How to create an ebook using Pages application on iPhone and iPad
How to create an ebook using Pages application on iPhone and iPad How to use Animoji on all iPhone and Android phones
How to use Animoji on all iPhone and Android phones How to set up privacy for Apple Music accounts
How to set up privacy for Apple Music accounts Create super fast iPhone ringtones with iTunes on macOS
Create super fast iPhone ringtones with iTunes on macOS Create iPhone ringtones with iTools
Create iPhone ringtones with iTools