How to view upgrade history in Windows 10
Every time you upgrade Windows 10 (for example from Home edition to Pro edition) or upgrade Windows 10 build (for example, new build via Windows Update), this upgrade history is stored in the registry.
View Windows upgrade history in Registry Editor
Step 1. Press Win + R to open Run , type regedit into Run and click OK to open Registry Editor.
Step 2. Navigate to the key below in the left panel of Registry Editor.
HKEY_LOCAL_MACHINESYSTEMSetup
Step 3. Look to the right side of each Source OS (Updated on) subkeyin the Setup key . Each Source OS subkey will give you BuildBranch, CurrentBuild (build number), ProductName (version), ReleaseID (version number), etc., detailing the upgrade history of Windows installed before.
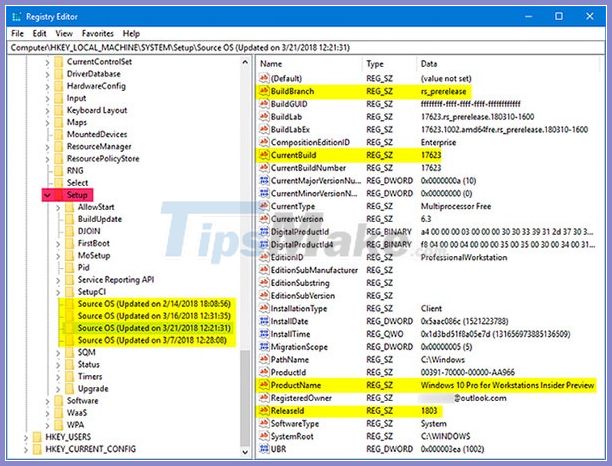
View Windows upgrade history in PowerShell
Step 1. Open PowerShell.
Step 2. Copy and paste the below command into PowerShell and press Enter. This command will collect your PC's Windows upgrade history from the registry and assign it to $ OSUpgradeHistory.
Code:
$OSUpgradeHistory = $(gci "HKLM:SystemSetup" | ? {$_.Name -match "Sources"}) | % { $_ | Select @{n="UpdateTime";e={if ($_.Name -match "Updatedsons(d{1,2}/d{1,2}/d{4}sd{2}:d{2}:d{2}))$") {[dateTime]::Parse($Matches[1],([Globalization.CultureInfo]::CreateSpecificCulture('en-US')))}}}, @{n="ReleaseID";e={$_.GetValue("ReleaseID")}},@{n="Branch";e={$_.GetValue("BuildBranch")}},@{n="Build";e={$_.GetValue("CurrentBuild")}},@{n="ProductName";e={$_.GetValue("ProductName")}},@{n="InstallTime";e={[datetime]::FromFileTime($_.GetValue("InstallTime"))}} }; Step 3. Copy and paste the below command into PowerShell and press Enter. This command will display $ OSUpgradeHistory.
$OSUpgradeHistory | Sort UpdateTime | ft UpdateTime, ReleaseID, Branch, Build, ProductName
Step 4. You should now see Windows upgrade history on your Windows 10 PC.

You should read it
- DVD upgrade to Windows 8 costs 70 USD
- Instructions for upgrading Windows XP to Windows 7 or Windows 10
- Microsoft details the upgrade process from Windows 7/8/10 to Windows 11
- Germany forced Microsoft not to impose a Windows 10 upgrade
- This is why you should say goodbye to Windows 7 and upgrade your device to Windows 10
- How does Windows 7, 8 not automatically upgrade to Windows 10?
- 8 reasons why you should upgrade to Windows 11
- How to Upgrade Windows 7 to Windows 8
May be interested
- How to view computer usage history
 many applications allow monitoring of computer activity, but most of them have to be installed and run in the background to monitor and record computer activities. however, in this article, tipsmake.com will guide you how to view activity history
many applications allow monitoring of computer activity, but most of them have to be installed and run in the background to monitor and record computer activities. however, in this article, tipsmake.com will guide you how to view activity history - How to view or delete browsing history on the PlayStation 4
 sony's playstation 4 web browser records browsing history just like a web browser on a computer. you can view and delete browsing history on this game player if desired.
sony's playstation 4 web browser records browsing history just like a web browser on a computer. you can view and delete browsing history on this game player if desired. - How to View Your Browser History on a Mac
 this wikihow will teach you how to view your browser history on a mac using the safari, chrome, or firefox browsers. open safari. it's the app with the icon that resembles a blue compass and is usually located on dock.
this wikihow will teach you how to view your browser history on a mac using the safari, chrome, or firefox browsers. open safari. it's the app with the icon that resembles a blue compass and is usually located on dock. - Instructions for upgrading Windows 7 to Windows 8 and Windows 8.1
 microsoft allows users running windows 7 and windows xp to upgrade directly to windows 8 or windows 8.1 without having to reinstall windows. in the article below, network administrator will guide you through the steps to upgrade from windows 7 to windows 8 and windows 8.1.
microsoft allows users running windows 7 and windows xp to upgrade directly to windows 8 or windows 8.1 without having to reinstall windows. in the article below, network administrator will guide you through the steps to upgrade from windows 7 to windows 8 and windows 8.1. - Instructions to delete search history on Search Bar Windows 11
 clearing your search history on the search bar will protect your privacy, especially when sharing a computer. here are instructions on how to clear your search history on the windows 11 search bar.
clearing your search history on the search bar will protect your privacy, especially when sharing a computer. here are instructions on how to clear your search history on the windows 11 search bar. - Viewing music and video history in Chrome is about to be much easier
 a new feature is coming soon for chrome browser on windows 10, linux and macos platforms.
a new feature is coming soon for chrome browser on windows 10, linux and macos platforms. - How to review the notification history on Android?
 what should i do when a notification flashes on my smartphone but before i have a chance to read it, have i accidentally deleted it (removed it)? are those messages gone forever or still somewhere? if you use an android device, it's really easy to review the entire notification history, moreover, this is a great hack feature without root access.
what should i do when a notification flashes on my smartphone but before i have a chance to read it, have i accidentally deleted it (removed it)? are those messages gone forever or still somewhere? if you use an android device, it's really easy to review the entire notification history, moreover, this is a great hack feature without root access. - Frame view VIEW in SQL
 in sql, a view view is a virtual table in a database whose content is defined through a certain sql statement.
in sql, a view view is a virtual table in a database whose content is defined through a certain sql statement. - How to view and delete activity history on Windows 10
 please refer to how to view and delete windows 10 activity history in the following article!
please refer to how to view and delete windows 10 activity history in the following article! - Instructions on how to upgrade from Windows XP to Windows 8
 when upgrading from windows xp to windows 8, only data files will be saved, some programs and drivers will have to be reinstalled or upgraded. if you own a pc running xp pro service pack 3, here are the steps to take to upgrade to windows 8.
when upgrading from windows xp to windows 8, only data files will be saved, some programs and drivers will have to be reinstalled or upgraded. if you own a pc running xp pro service pack 3, here are the steps to take to upgrade to windows 8.










 How to create a shortcut Hyper-V Manager in Windows 10
How to create a shortcut Hyper-V Manager in Windows 10 Microsoft confirms Windows 10 20H2 has a blue screen error and restarts by itself
Microsoft confirms Windows 10 20H2 has a blue screen error and restarts by itself Windows Hello Face facial recognition technology on Windows 10
Windows Hello Face facial recognition technology on Windows 10 Microsoft releases update KB4580364, which resolves crashes on Windows 10
Microsoft releases update KB4580364, which resolves crashes on Windows 10 Turn off unnecessary functions in Windows 10
Turn off unnecessary functions in Windows 10 5 ways to quickly open System windows in Windows 10
5 ways to quickly open System windows in Windows 10