How to Update Graphics Card
Search for the name of the graphics card
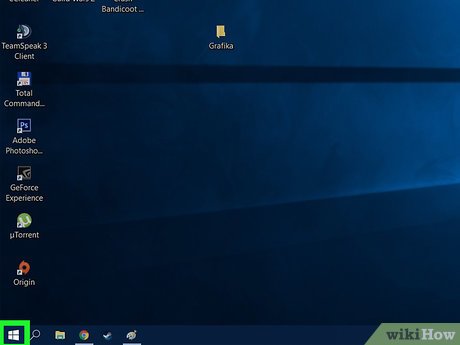
Open the Start menu. Click the Windows icon in the lower left corner of the screen.
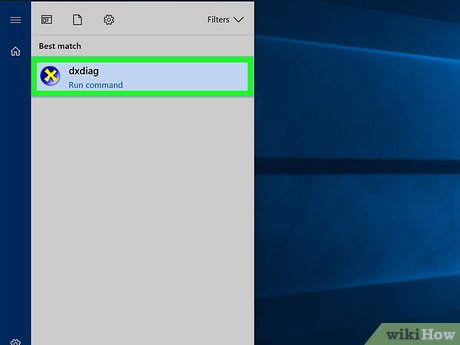
Run the DXDIAG command. Type dxdiag, then click the yellow-purple dxdiag icon at the top of the Start window.
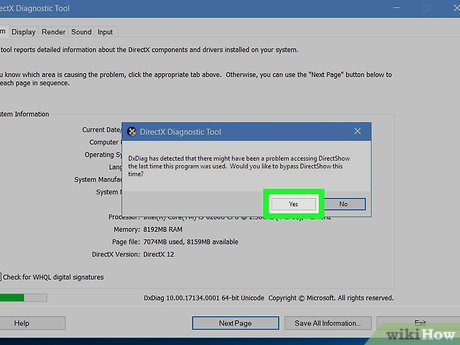
Click Yes when prompted. This step helps Windows determine the type of graphics card and open a new window.
The computer will probably try to connect to the Internet to see if your graphics card matches the others on the product page.

Click the Display tab . This tab is at the top of the window.

Search for the name of the graphics card. Look at the text written in the "Name" section at the top left of the window. This is the name of the graphics card recognized by the computer.
At this step, you can close the window.
Update your graphics card driver (Graphics Card Driver)

Open the Start menu. Click the Windows icon in the lower left corner of the screen.
You can also press ⊞ Win+ Xto open the Start context menu and then click Device Manager in the menu. If you do this, skip to the next step.

Open Device Manager. Type device manager, then click Device Manager at the top of the Start window.

Expand the "Display adapters" section. Click the icon to the left of the text, or double-click the text. You will see many indent options appear below it.
If under this text there are many indented options that look like a screen, it means it has been expanded.

Select graphics card. Click on the letter with the same name as your computer's graphics card to do this.

Click the "Update" button. This button looks like a black box with a green arrow pointing up at the top of the Device Manager window.

Click the words Search automatically for updated driver software . This option is at the top of the pop-up window. This is the step that requires the computer to start searching for drivers for the graphics card.
If Device Manager reports that the graphics card has been updated to the latest version, you can click Search Windows Update to see if a system update is available.

Enable graphics card updates. If a driver update is available, Device Manager will download and install it for you, but you may be asked to confirm this or click on a few options on the screen.
If you're using Windows Update, you'll need to allow the update to download, then install the update when prompted. Often this also updates other components of your computer's operating system, so you should be prepared to wait a long time for the update to complete.
You should read it
- 7 things you need to know about integrated and dedicated graphics cards
- Use GPU-Z to analyze graphics card parameters
- How to fix the NVIDIA graphics card error is not displayed in Device Manager
- How to speed up onboard graphics card on window
- How does the Intel HD Graphics 520 graphics card perform?
- Is the Intel HD Graphics 620 graphics card strong? What games can you play?
- How to Check the Graphics Card on Your Computer
- The 6 best graphics cards for your all-white gaming PC
May be interested
- How to Update Your Video Card Drivers on Windows 7
 this wikihow teaches you how to update the drivers for your video card (also known as a 'graphics card') on a windows 7 computer. you can use your computer's built-in device manager to check online for video card updates; if you don't find...
this wikihow teaches you how to update the drivers for your video card (also known as a 'graphics card') on a windows 7 computer. you can use your computer's built-in device manager to check online for video card updates; if you don't find... - How to speed up onboard graphics card on window
 graphics cards are one of the most important elements of any computer. in parallel with the cpu, if the performance of the video card is improved, it can help applications or games run smoothly.
graphics cards are one of the most important elements of any computer. in parallel with the cpu, if the performance of the video card is improved, it can help applications or games run smoothly. - How does the Intel HD Graphics 520 graphics card perform?
 is the intel hd graphics 520 graphics card performance strong? why is it favored by many people today? find out through the article now!
is the intel hd graphics 520 graphics card performance strong? why is it favored by many people today? find out through the article now! - Is the Intel HD Graphics 620 graphics card strong? What games can you play?
 intel hd graphics 620 is known to many users as an onboard graphics card equipped on the cpu. follow this article!
intel hd graphics 620 is known to many users as an onboard graphics card equipped on the cpu. follow this article! - Nvidia released a major driver update with many notable improvements
 nvidia is planning to release a major driver update for its graphics card models this week.
nvidia is planning to release a major driver update for its graphics card models this week. - Tips for upgrading laptop graphics card effectively
 upgrading your laptop's graphics card helps you have great graphics experiences, while eliminating concerns about common laptop graphics card errors.
upgrading your laptop's graphics card helps you have great graphics experiences, while eliminating concerns about common laptop graphics card errors. - How to update graphics drivers in Windows 10 and 11
 updating your graphics card driver to the latest version can help fix issues with screen resolution, games, and your computer's overall graphics performance.
updating your graphics card driver to the latest version can help fix issues with screen resolution, games, and your computer's overall graphics performance. - Can You Play God of War on PC Without a Graphics Card?
 with the graphics card market in short supply, god of war fans can be happy to know that the pc version of the game won't be too demanding in requiring a discrete graphics card.
with the graphics card market in short supply, god of war fans can be happy to know that the pc version of the game won't be too demanding in requiring a discrete graphics card. - How to Check the Graphics Card on Your Computer
 this is an article showing how to find graphics card information on windows, mac and linux computers.
this is an article showing how to find graphics card information on windows, mac and linux computers. - How to update ATI Card, Update the latest ATI Driver
 updating ati card driver is an important step to increase graphics performance, support smoother gaming and fix software errors. if you do not know how to update the latest ati driver, this article will guide you in detail on how to do it.
updating ati card driver is an important step to increase graphics performance, support smoother gaming and fix software errors. if you do not know how to update the latest ati driver, this article will guide you in detail on how to do it.










 How to Install Webcam for Computer or Laptop
How to Install Webcam for Computer or Laptop How to Install a Printer Without an Installation Disc
How to Install a Printer Without an Installation Disc How to Set Up a Canon Wireless Printer
How to Set Up a Canon Wireless Printer How to Set Up a Shared Printer on a Network
How to Set Up a Shared Printer on a Network How to Install a New Processor
How to Install a New Processor How to Format a Flash Drive
How to Format a Flash Drive