How to update the driver for NVIDIA video card
Regularly updating the new version for computer drivers is essential, to speed up and operate stably for the system. Especially for gamers, the graphics card is always a top concern, and updating the driver to the new version will help limit the errors arising in the use process as well as improve the image processing capability.
Currently there are 2 lines of graphics cards that are onboard and discrete cards. With the line of discrete cards, NVIDIA is the company that uses the superior part on both laptops. In the following article, we will show you how to update the driver for NVIDIA graphics card.
Method 1: Update automatically by Update Driver
On Windows 10, there is an Update Driver feature, which automatically checks all devices connected to the computer, including graphics card, sound card, and USB, and then downloads the latest version driver accordingly. However, in order for this process to work properly, to avoid mistakenly downloading the old version, users should conduct the upgrade themselves through the Update Driver feature.
Step 1:
First we press the Windows + X key combination and then select Device Manager .

Step 2:
In the next interface that appears, click on the Display adapter item, then right-click on the NVIDIA video card and select Update Driver .

Step 3:
Switch to the next window interface, users continue to click on Search Automatically for update software drivers . Wait for the system to automatically download and update the new version for NVIDIA video card drivers.

Method 2: Download from the manufacturer's website
Besides updating the driver via the Update Driver feature, we can also download it directly from the NVIDIA support site.
Step 1:
First of all, we need to check the information about the graphics card in use on the computer. Enter the System Information keyword in the search bar on Windows.

Step 2:
In the System Information window, click Components and then select Display . Looking at the content on the right, the graphics card details such as Name, Adapter, Type, etc. will appear.
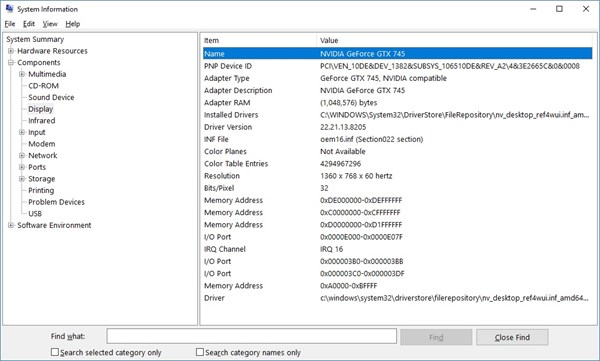
Step 3:
Next, click on the link below to access NVIDIA's website.
- http://www.nvidia.com/Download/index.aspx?lang=en-us
Step 4:
In the main interface, we will see there are 2 options to search for drivers, Option 1 search manually and Options 2 search automatically. Here, we will follow Option 1.
The user will enter the complete information into the request frame including:
- Product Type: Types of display cards, including GeForce, ION, Quadro, NVS, nForce, Tesla and Legacy.
- Product Series: Series of specific graphics cards. Such as GeForce 600 Series, nForce 9 Series, .
- Product: The specific name of the video card. For example, GeForce GTX 690, Quadro K5000M, .
- Operating System: The operating system is in use.
- Language: Language.
Then click Search to search.

Step 5:
Appearing the latest driver, we click the Download button to download.

Step 6:
After downloading is complete, we will proceed to install the program. A guide to the installation directory location for the software appears. You should choose Desktop to find it easily. Click OK to proceed to extract.

Step 7:
The installation interface appears, press Agree and Continue to agree to the installation terms.

Step 8:
Then in the new interface there will be 2 options, install NVIDIA as instructed (Recommeded) and according to usage demand (Custom). Here you should select Custom to be able to remove the setup options without the need to use or not support the device. Click Next to continue.

Step 9:
A custom list appears for users to choose. If your computer does not support 3D viewing, these options can be ignored and then click Next to continue the installation.

Step 10:
Finally, you wait for the latest installation process for the graphics card driver on your computer. After installation is complete, click Restart Now to restart the computer.

Method 3: Install the NVIDIA GeForce Experience software
- Download NVIDIA GeForce Experience software
NVIDIA GeForce Experience is software that will download and install the latest driver for the graphics card on the computer.
The above is an article on how to update the NVIDIA video card driver, according to the driver update feature that automatically Update Driver on Windows, or search directly from the NVIDIA support website. If you want to search for the latest version for the driver, find it directly and install it on the support website.
I wish you all success!
You should read it
- 3 ways to update the NVDIA video card driver on the computer
- The best driver update software for computers
- Is updating graphics drivers important for security?
- 5 basic ways to update, update drivers for computers
- How to Update Video Card Drivers in Windows
- 2 simple ways to update VGA driver for computer monitor, laptop
- How to use Driver Talent for free driver updates
- When to update the computer driver
May be interested
- How to prevent heat for laptops effectively
 laptops that are too hot can affect the life, performance of the device as well as the user experience. how to reduce heat for the laptop, making it cooler? please refer to this article.
laptops that are too hot can affect the life, performance of the device as well as the user experience. how to reduce heat for the laptop, making it cooler? please refer to this article. - 5 outstanding laptops sold in June 2015
 lenovo's new laptop features a 360-degree swiveling hinge that allows use in a variety of states such as tablets, laptops, slideshows ... the product uses ips 14-inch touch screen and system. windows 8.1 operating system optimized for touch operations
lenovo's new laptop features a 360-degree swiveling hinge that allows use in a variety of states such as tablets, laptops, slideshows ... the product uses ips 14-inch touch screen and system. windows 8.1 operating system optimized for touch operations - Asus launched the Transformer Book T100HA hybrid computer
 at computex 2015, asus has launched a new line of 2-in-1 computers named transformer book t100ha. this is the successor to the well-sold t100ta in the past, but the fullsize usb port has been replaced with the new usb-c to reduce the thinness, and it will both serve as a charging port and data transfer
at computex 2015, asus has launched a new line of 2-in-1 computers named transformer book t100ha. this is the successor to the well-sold t100ta in the past, but the fullsize usb port has been replaced with the new usb-c to reduce the thinness, and it will both serve as a charging port and data transfer - New HP Pavilion x2: 10.1 ', removable keyboard dock, Atom x7 chip
 microsoft revealed information about hp's new generation x2 pavilion at computex 2015. this device is still designed in a 2-in-1 style so users can use it as a laptop or tablet as they want, but the keyboard has become a separate dock, not just an external cover like the pavilion x2 model last year.
microsoft revealed information about hp's new generation x2 pavilion at computex 2015. this device is still designed in a 2-in-1 style so users can use it as a laptop or tablet as they want, but the keyboard has become a separate dock, not just an external cover like the pavilion x2 model last year. - Dell launched many new computers Inspiron line
 at computex 2015, dell has launched many new models of computers stretching from laptops, 2 in 1, all-in-one to compact desktops and traditional desktops, all in inspiron series.
at computex 2015, dell has launched many new models of computers stretching from laptops, 2 in 1, all-in-one to compact desktops and traditional desktops, all in inspiron series. - MSI laptop helps you play games with ... eyes
 thanks to msi's gt72 test laptop, you can now play games with both hands and ... eyes. all you need is a few seconds to synchronize your eye movements with the tobii eyex tracking system on gt72.
thanks to msi's gt72 test laptop, you can now play games with both hands and ... eyes. all you need is a few seconds to synchronize your eye movements with the tobii eyex tracking system on gt72.






 3 ways to update the NVDIA video card driver on the computer
3 ways to update the NVDIA video card driver on the computer Nvidia released a major driver update with many notable improvements
Nvidia released a major driver update with many notable improvements Disable the NVIDIA component to speed up the computer
Disable the NVIDIA component to speed up the computer Nvidia Geforce Experience - How to download, install and use
Nvidia Geforce Experience - How to download, install and use How to update drivers for AMD video cards on Windows 10
How to update drivers for AMD video cards on Windows 10