How to Update Sound Drivers
If the sound on your Windows computer suddenly stops working, you may need to update your sound card, or sound card driver. Sound cards are designed to process and distribute your computer's sound information to audio devices, such as...
Method 1 of 4:
Manually Updating your Windows Vista Sound Card
-
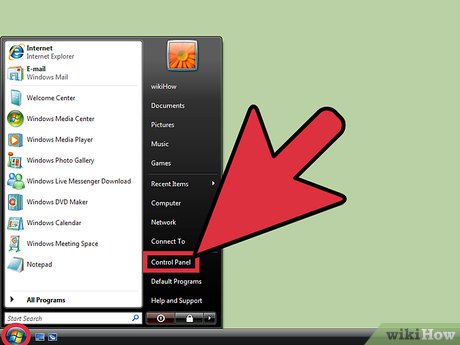 Navigate to 'System.' Click on the 'Start' button. This button is typically located in the lower left corner of your screen. Scan the menu for 'Control Panel' and click on the button. Double click on the icon or tab labeled 'System.'[1]
Navigate to 'System.' Click on the 'Start' button. This button is typically located in the lower left corner of your screen. Scan the menu for 'Control Panel' and click on the button. Double click on the icon or tab labeled 'System.'[1] -
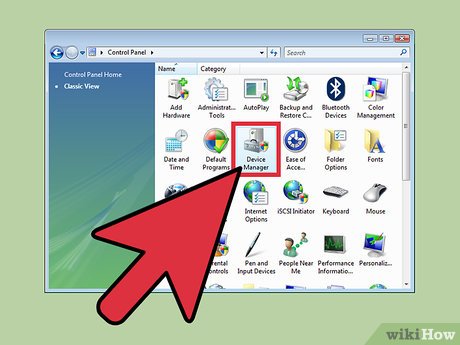 Navigate to 'Sound, Video, and Game Controllers' tab. Within the 'System' section, locate the tab, icon, or button labeled 'Hardware' and click. Find and click on the tab, icon, or button labeled 'Device Manager. Once the device manager has loaded, click on the icon labeled 'Sound, Video, and Game Controllers.'
Navigate to 'Sound, Video, and Game Controllers' tab. Within the 'System' section, locate the tab, icon, or button labeled 'Hardware' and click. Find and click on the tab, icon, or button labeled 'Device Manager. Once the device manager has loaded, click on the icon labeled 'Sound, Video, and Game Controllers.'- When you click on 'Device Manager,' you may be required to enter your administrator password.[2]
-
 Locate and update your sound card drivers. Within the 'Sound, Video, and Game Controllers' tab, find and double-click on the item the correlates to your sound card. Click on the tab listed as 'Driver.' Select 'Update Driver Software' and follow the directions given by the Update Driver Software Wizard.[3]
Locate and update your sound card drivers. Within the 'Sound, Video, and Game Controllers' tab, find and double-click on the item the correlates to your sound card. Click on the tab listed as 'Driver.' Select 'Update Driver Software' and follow the directions given by the Update Driver Software Wizard.[3]
Method 2 of 4:
Manually Updating your Windows XP Sound Card
-
 Navigate to 'System.' Locate the 'Start' button in the lower left corner of your screen. Click on the 'Start' button. Click on the tab labeled 'Control Panel.' Next, double click on the icon or tab labeled 'System.'[4]
Navigate to 'System.' Locate the 'Start' button in the lower left corner of your screen. Click on the 'Start' button. Click on the tab labeled 'Control Panel.' Next, double click on the icon or tab labeled 'System.'[4] -
 Navigate to the 'Sound, Video, and Game Controllers' tab. Search within the 'System' menu for the 'Hardware' tab. Click the 'Hardware' tab once. Locate and click on the 'Sound, Video, and Game Controllers' tab to expand this section.[5]
Navigate to the 'Sound, Video, and Game Controllers' tab. Search within the 'System' menu for the 'Hardware' tab. Click the 'Hardware' tab once. Locate and click on the 'Sound, Video, and Game Controllers' tab to expand this section.[5] -
 Update the sound card driver. Click twice on the 'Sound Card' tab. Click the 'Driver' tab once. Select 'Update Driver.' Follow the steps provided by the Hardware Update Wizard.[6]
Update the sound card driver. Click twice on the 'Sound Card' tab. Click the 'Driver' tab once. Select 'Update Driver.' Follow the steps provided by the Hardware Update Wizard.[6]
Method 3 of 4:
Accessing the Sound Card in an Alternative Way
-
 Navigate to 'Hardware and Sound.' Click on the start button, which you may find in the bottom left corner of your computer screen. Locate and click on the tab labeled 'Control Panel.' Within the 'Control Panel' menu find and click on 'Hardware and Sound.'[7]
Navigate to 'Hardware and Sound.' Click on the start button, which you may find in the bottom left corner of your computer screen. Locate and click on the tab labeled 'Control Panel.' Within the 'Control Panel' menu find and click on 'Hardware and Sound.'[7] -
 Navigate to the 'Device Manager' tab. Under the 'Hardware and Sound' menu, find the section labeled 'Device and Printer.' Directly underneath the 'Device and Printer' section is a subsection labeled 'Device Manager.' Click on 'Device Manager.'[8]
Navigate to the 'Device Manager' tab. Under the 'Hardware and Sound' menu, find the section labeled 'Device and Printer.' Directly underneath the 'Device and Printer' section is a subsection labeled 'Device Manager.' Click on 'Device Manager.'[8] -
 Update your Sound Card. Find the section listed as 'Sound, Video, and Game Controllers.' Click on the text to expand the tab. Locate the subsection that contains 'Sound Card' in its title. Right-click on your sound driver and select 'Update Driver Software. Choose 'Search for Updates.' If any updates are available, select the update and follow the process laid out by the Update Wizard.[9]
Update your Sound Card. Find the section listed as 'Sound, Video, and Game Controllers.' Click on the text to expand the tab. Locate the subsection that contains 'Sound Card' in its title. Right-click on your sound driver and select 'Update Driver Software. Choose 'Search for Updates.' If any updates are available, select the update and follow the process laid out by the Update Wizard.[9]
Method 4 of 4:
Automatically Update your Sound Card
-
 Select a software program. Instead of manually updating your sound drivers, you can download a program that will automatically identify the drivers that require updates and provide you with the most up-to-date update on the market. Conduct a quick internet search using words such as 'sound driver,' 'sound card,' 'driver,' 'update software,' and or 'free.' Peruse the results and select the program that you are most comfortable using.[10]
Select a software program. Instead of manually updating your sound drivers, you can download a program that will automatically identify the drivers that require updates and provide you with the most up-to-date update on the market. Conduct a quick internet search using words such as 'sound driver,' 'sound card,' 'driver,' 'update software,' and or 'free.' Peruse the results and select the program that you are most comfortable using.[10] -
 Download the software and scan for updates. Your driver update program may require you to follow these initial steps.
Download the software and scan for updates. Your driver update program may require you to follow these initial steps.- Click on the 'Free Scan' button or icon.
- Download the required software.
- Once the download is complete, click 'Scan Now.'
- Patiently wait for the scan to finish.[11]
-
 Assess the results and update your sound card. After completing the free scan, you will receive data on all of your drivers. Scroll down to the 'Sound, Video, and Game Controllers' section of the data set. Search for any indication that your sound card is in need of an update. If your sound card is out of date, click on the equivalent to an 'Update Now' icon or text and follow the instructions provided.
Assess the results and update your sound card. After completing the free scan, you will receive data on all of your drivers. Scroll down to the 'Sound, Video, and Game Controllers' section of the data set. Search for any indication that your sound card is in need of an update. If your sound card is out of date, click on the equivalent to an 'Update Now' icon or text and follow the instructions provided.- Look for and use the provided key to help you interpret the data.[12]
5 ★ | 1 Vote
You should read it
- Apple updated iOS 11.0.2 to fix sound errors when making calls
- How to fix Computer loss sound after Windows 10 Update
- How to Create a Sound Recording on Windows 8
- Microsoft shares how to fix sound errors on Windows 10 after updating KB5015878
- How to Update Java
- How to fix sound errors on Realtek Onboard sound card
- How to Change Windows Startup Sound
- How to Resolve No Sound on Windows Computer
- How to Play Sounds for Calendar Notifications on a Mac
- Top 5 Sound amplifier software, increase volume on the best computer
- How to Manually Update iTunes
- How to Import Sound Samples Onto FL Studio






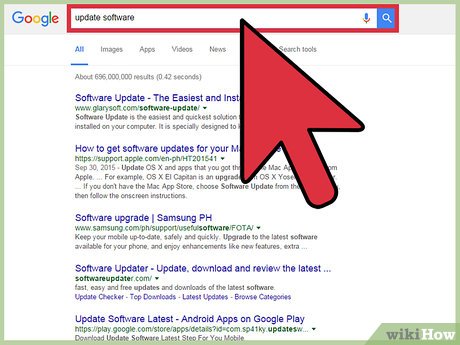








 5 basic ways to update, update drivers for computers
5 basic ways to update, update drivers for computers Summary of websites to download and download drivers for computers and laptops
Summary of websites to download and download drivers for computers and laptops How to use 3DP Chip to update or install missing drivers for the computer
How to use 3DP Chip to update or install missing drivers for the computer The most standard way to update drivers using 3DP Chip for computers
The most standard way to update drivers using 3DP Chip for computers How to update genuine automatic drivers for Dell laptops
How to update genuine automatic drivers for Dell laptops How to fix sound errors on Realtek Onboard sound card
How to fix sound errors on Realtek Onboard sound card